SQL Server 2005安装实例环境图解_Mssql数据库教程
推荐:sql2005 附加数据库出错(错误号:5123)解决方法
无法为此请求检索数据。(Microsoft.SqlServer.SmoEnum)其他信息执行Transact-Sql语句或批处理时发生了异常,Microsoft.SqlServer.ConnectionInfo)尝试打开或创建物理文件d:\Data\***.mdf时,Create file遇到操作系统错误5(拒绝访问。
关键的安装考虑
虽然大多数的SQL Server安装都使用了默认的参数,这样的话是一个简单的过程,但是没有理解安装参数的话,也会导致困惑或者将来安全攻击方面的问题。正因为如此,下面我列出了一些关键的思考点,供你在安装SQL Server的时候思考:
◆只安装必要的SQL Server组件来限制服务的数量。这也同时限制了忘记打关键补丁的可能性,因为你没有实现SQL Server的必要组件。
◆对于SQL Server服务账号,确保要选择一个拥有域内适当权限的账号。不要只是选择域管理员来运行SQL Server服务账号。平衡最小权限和只分配所需权限给账号的原则。与此同时,确保给SQL Server服务账号分配了一个复杂的密码。针对以上各项,在你进行步骤12之前确保选择了正确的参数。
◆在步骤3中,选择认证模式。有两个选项,分别是Windows认证模式或者混合模式(Windows和SQL Server认证)。在Windows认证模式下,只有Windows账号才可以拥有登录SQL Server的权限,在混合模式下,Windows和SQL Server的账号都可以理所当然地拥有登录到SQL Server的权限。
◆步骤3中的SQL Server认证模式会直接影响步骤4种的安装过程。当选中混合模式认证的时候,这时就是分配系统管理员密码的时机。因为是服务账号,确保使用一个强有力的密码或者密码段,并且正确保护密码。
◆接下来的一个关键考虑点是在SQL Server安装过程中的,就是调整设置。在SQL Server中,Windows和SQL Server的调整都是可用的。这些调整应该是基于应用程序语言支持需求的。另外在你所在环境中检查当前SQL Server的配置也是明智的,可以以此确保他们能够满足特殊应用程序需求,以及/或者SQL Server的一致性。
◆最后的一个考虑就是察看所有安装的输出,以此确保过程是成功的。确保在把SQL Server发布到你的环境之前验证输出。
安装 SQL Server 2005 实例环境
Home:简介
Step 1:开始你的SQL Server实例安装
Step 2:选择SQL Server安装组件
Step 3:指定账号认证模式和设置
Step 4:点击'Install'并且检查你的总结日志
Step 5:安装 SQL Server Service Pack 1
开始安装你的 SQL Server 实例环境
1主菜单——只要你载入DVD驱动器中的光盘,就会出现如下的屏幕。
要安装SQL Server 2005的实例,在安装标题下选择“服务器组件、工具、在线书籍,以及示范”等选项。
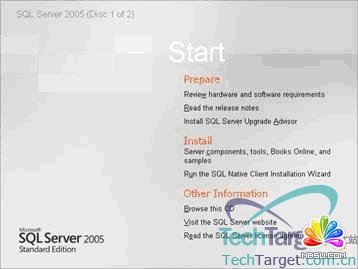
2终端用户许可协议 – 检查终端用户的许可协议(EULA) ,看完后选择 'I accept the licensing terms and conditions' 框。
接受协议后可激活“next”按钮,按下这个按钮继续。
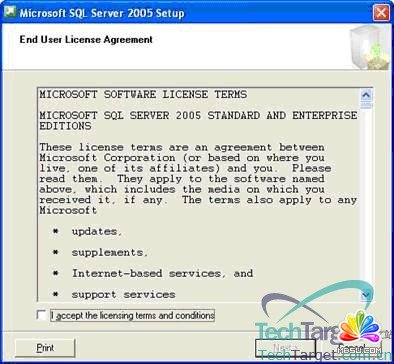
内容导航
3安装的先决条件 – 决定好先决条件后点击 'Next'按钮。
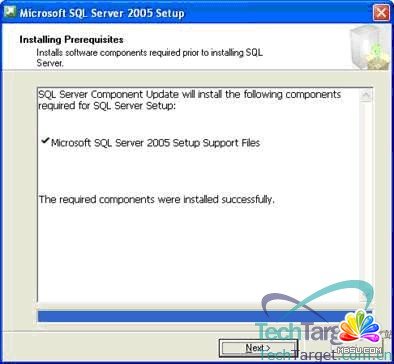
4欢迎– 点击 'Next' 按钮开始安装过程。
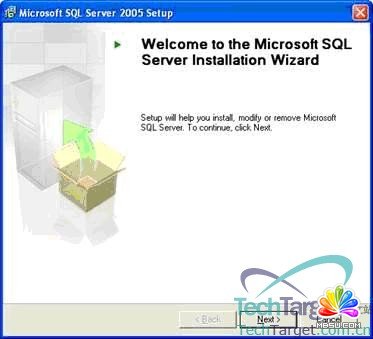
5系统配置检查——安装应用程序需要查看服务器上的15个组件,并且判断成功和失败。
如果必要的话,检查按钮右边的报告选项。点击“next”按钮继续。

6安装–一个进度条显示安装过程的状态. 不需要动作.
选择SQL Server安装组件
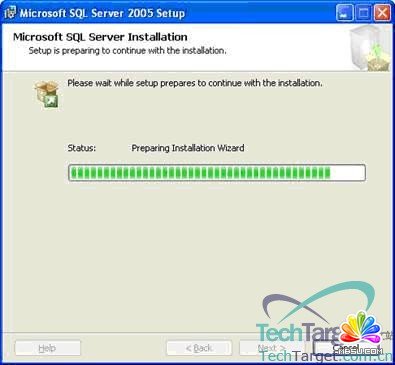
内容导航
7注册信息 – 输入姓名和公司,继续 SQL Server 的安装
点击“下一步”按钮继续
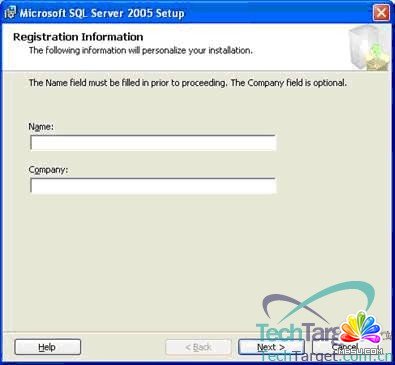
8安装组件 – 选择'SQL Server 数据库服务' 的检查框
点击右边的'高级'按钮,继续下一步
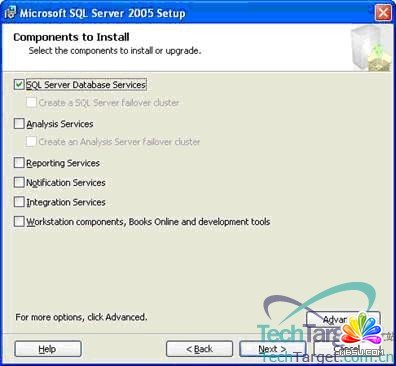
9特性选择 – 验证所有的数据库服务选项都被选中了
如果有选项没有被选中,它显示为一个红色的叉,右击特性然后选择安装选项。
点击“next”按钮继续。
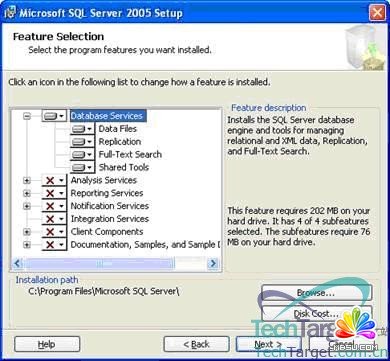
10安装环境– 如果可用的话,现有的环境将会列出应用程序、译本、版本,以及语言。
点击 'OK'按钮继续
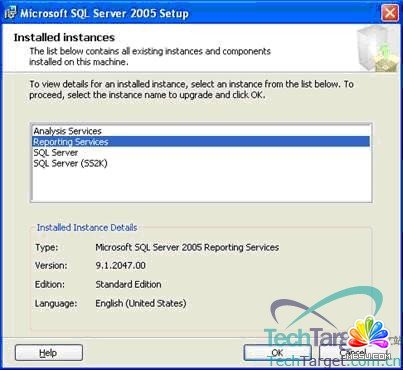
内容导航
11环境名字 – 选择环境的类型。默认的环境名称即为服务器的名字,例如Server1。命令的环境是众多可以用服务器的名字的格式安装在机器上的环境之一,例如Server1Inst1.
*** 注意 *** - 只可以创建一个默认的环境,但是可以创建多个有名字的环境。
点击 'Next' 按钮继续
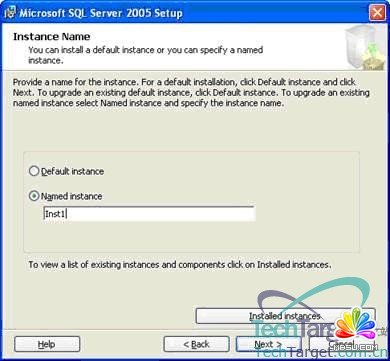
指定账号、认证模式和设置
12服务账号– 为数据库服务 Windows 服务指定账号.可以是一个内建的账号,例如本地系统或者网络服务。第二个选项是使用域的用户名和密码。
点击 'Next' 按钮继续
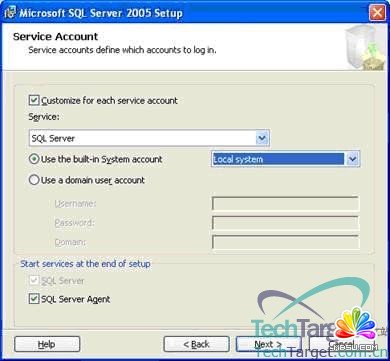
13认证模式 – 配置单独Windows默认的认证或者混合认证模式的认证,输入系统管理员的密码。
点击'Next'按钮继续
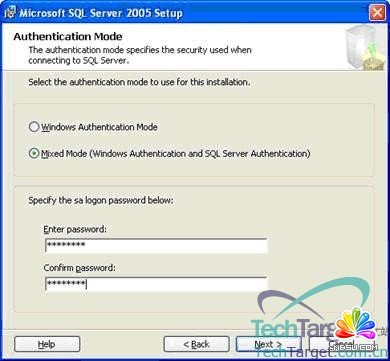
14调整设置– 为环境进行调整设置的配置。
点击 'Next'按钮继续
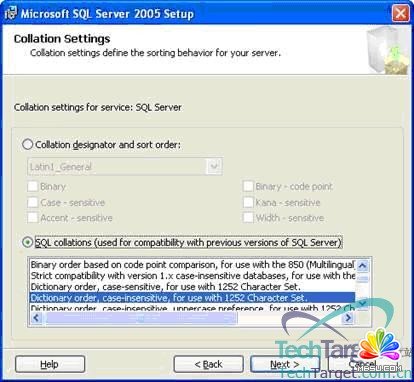
点击“安装”并检查你的总结日志
15准备安装– 检查安装的项目。点击“安装”按钮继续
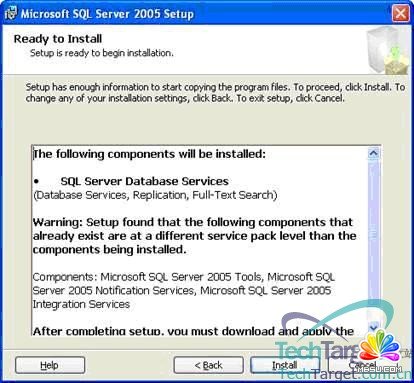
16安装进度 – 检查过程中每个步骤的状态。安装结束后,点击'Next' 按钮继续
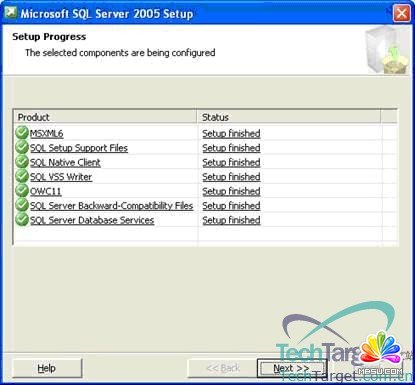
17完成微软SQL Server 2005 的安装 – 检查总结日志并点击 'finish' 按钮结束安装过程。
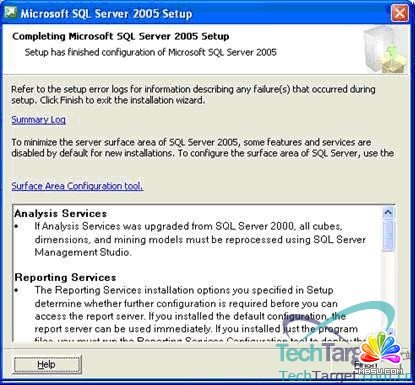
安装SQL Server Service Pack 1
一旦SQL Server 2005环境安装完成,下一个步骤就应该是安装最新的服务包,下面列出的步骤是为了完成SQL Server 2005 Service Pack 1的安装。
1下载 –参考这个 URL下载SQL Server 2005 Service Pack 1.<>Service Pack 1
2打开文件– 点击 'Run' 按钮运行文件。
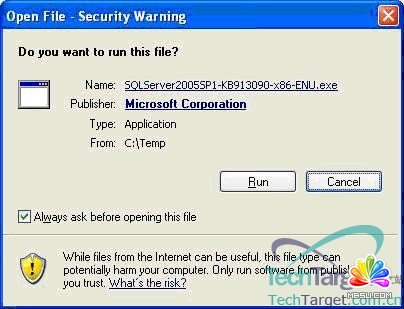
内容导航
3解压缩文件 – 文件会解压缩到临时文件架中。
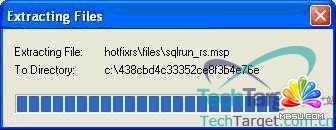
4欢迎界面 – 服务包会升级列表中的各项特性。点击 'Next' 按钮继续。
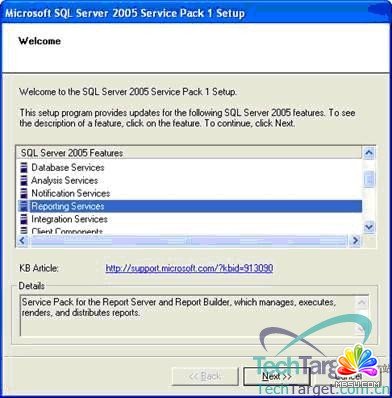
5终端用户许可协议– 查看终端用户许可协议(EULA) ,选择 'I accept the licensing terms and conditions' 复选框来完成操作。接受复选框会激活 'Next' 按钮,点击这个按钮继续。
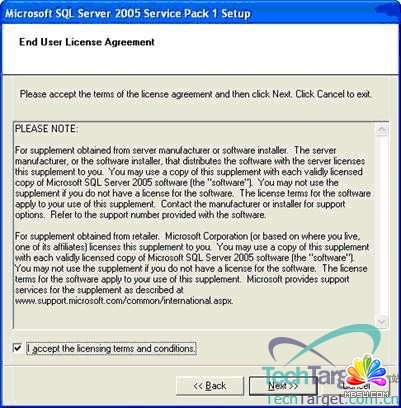
6选择特性– 通过点击复选框来选择你想要更新的特性。
点击 'Next' 按钮继续
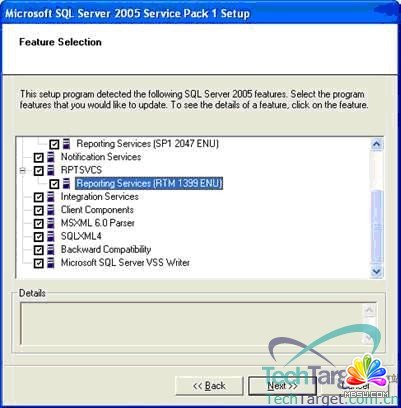
7认证模式 – 为所有的环境和服务选择认证模式为Windows ,或者 SQL Server 模式,或者为特定的环境建立认证
内容导航
点击 'Next' 按钮继续
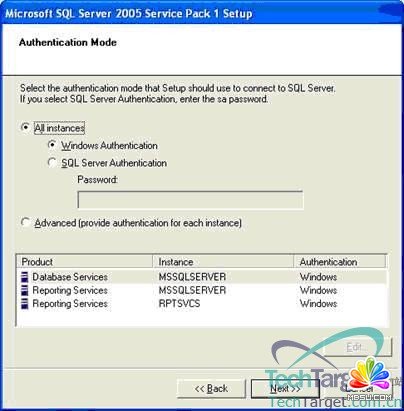
8准备好安装- 点击'Install' 按钮开始安装服务包
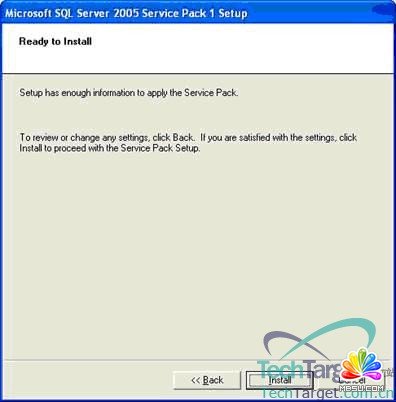
9安装进度 – 完成的时候检查一下安装的状态。
点击 'Next'按钮继续
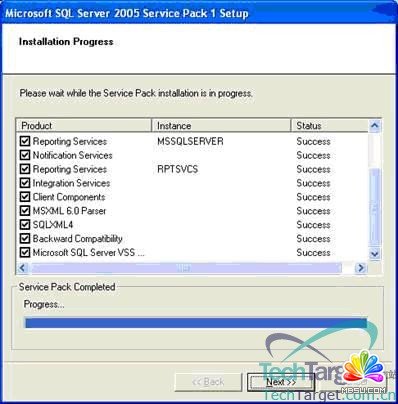
10安装完成 – 检查每个安装的状态,确保状态为“成功”
点击 '查看日志文件' 按钮来查看安装状态的详细信息。
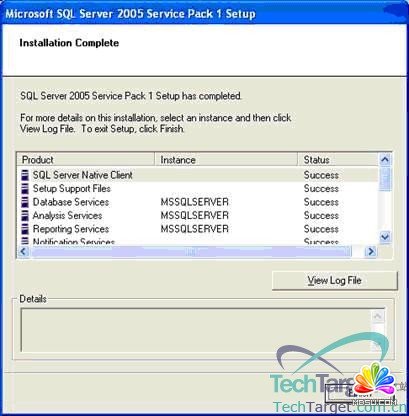
11日志文件 – 查看日志文件,了解安装的详细步骤和输出。
关闭文件,返回先前的屏幕,结束安装过程,点击'结束'按钮。
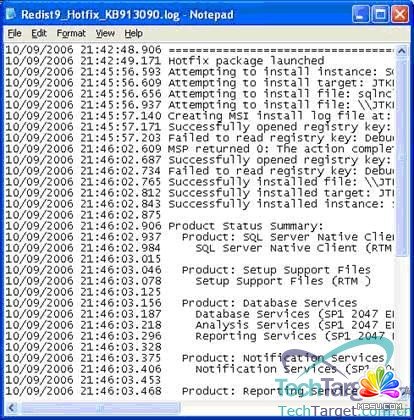
分享:SQL Server 索引介绍
数据库索引是对数据表中一个或多个列的值进行排序的结构,就像一本书的目录一样,索引提供了在行中快速查询特定行的能力
- sql 语句练习与答案
- 深入C++ string.find()函数的用法总结
- SQL Server中删除重复数据的几个方法
- sql删除重复数据的详细方法
- SQL SERVER 2000安装教程图文详解
- 使用sql server management studio 2008 无法查看数据库,提示 无法为该请求检索数据 错误916解决方法
- SQLServer日志清空语句(sql2000,sql2005,sql2008)
- Sql Server 2008完全卸载方法(其他版本类似)
- sql server 2008 不允许保存更改,您所做的更改要求删除并重新创建以下表
- SQL Server 2008 清空删除日志文件(瞬间日志变几M)
- Win7系统安装MySQL5.5.21图解教程
- 将DataTable作为存储过程参数的用法实例详解
- 相关链接:
- 教程说明:
Mssql数据库教程-SQL Server 2005安装实例环境图解
 。
。

 AI闂備浇顕х换鎰崲閹邦喗宕叉俊銈勮兌椤╃兘鏌ㄩ悤鍌涘 闂傚倷鑳堕崢褔鎮块崶顬盯宕熼姘辨焾闂佸湱鍋撳ḿ娆擃敋鏉堛劍鍙忔俊顖氭健閸濇椽鏌¢崱顓熷
AI闂備浇顕х换鎰崲閹邦喗宕叉俊銈勮兌椤╃兘鏌ㄩ悤鍌涘 闂傚倷鑳堕崢褔鎮块崶顬盯宕熼姘辨焾闂佸湱鍋撳ḿ娆擃敋鏉堛劍鍙忔俊顖氭健閸濇椽鏌¢崱顓熷 闂傚倷鑳剁涵鍫曞疾濠靛绐楅幖娣妼缁犳牠鏌ㄩ悤鍌涘
闂傚倷鑳剁涵鍫曞疾濠靛绐楅幖娣妼缁犳牠鏌ㄩ悤鍌涘 闂傚倷娴囬~澶嬬娴犲绀夐煫鍥ㄦ尵閺嗭箓鏌ㄩ悤鍌涘
闂傚倷娴囬~澶嬬娴犲绀夐煫鍥ㄦ尵閺嗭箓鏌ㄩ悤鍌涘