如何在.Net Micro Framework中显示汉字_.Net教程
推荐:解读.net解决数据导出excel时的格式问题
在项目中一般都需要将报表数据导出到EXCEL中,但经常出现导出长串数据(如身份证)到EXCEL中后显示为科学计数法的格式,或者报表中显示为001的数据导出到Excel后成了1的格式。 下面简单介绍一下以上问题的解决方法: 1、首先,了解一下excel从web页面上导出的
MF平台支持的字体是专有格式,扩展名为tinyfnt,需要用专门的转化工具才能把windows平台上的字体转换为tinyfnt字体。在.Net Micro Framework SDK中提供了一个叫做TFConvert.exe的工具,我们可以用它在命令行下将PC机上的TrueType或者OpenType字体文件生成tinyfnt字体,供.Net Micro Framework的应用程序使用。使用TFconvert 工具进行字体转化,首先需要创建一个.fntdef 的文件其是字体的定义文件,其实它就是一个是TEXT文本文件,但是以.fntdef结尾的。本文阐述了在.Net Micro Framework 中以PC机上的字体显示汉字的步骤。
1.编辑.fntdef文件
先创建一个文本文档(.txt),这里我们以华文行楷字体为例,故取名为hwxk.txt。这个文件就是我们用来配置导出字体的文件,我们在其中添加以下内容:
AddFontToProcess C:"WINDOWS"Fonts"STXINGKA.TTF
SelectFont "WE:400,HE:20,FN:宋体"
ImportRange 32 126
ImportRange 19968 40869
配置文件中常用的命令如下:
1)、AddFontToProcess
格式:AddFontToProcess path
说明:填写中文字库的路径信息(字库源的路径,需要输入绝对路径),如果路径里有空格,一定用引号括起来,如示例所示:
AddFontToProcess C:"Windows"Fonts"Miramo.ttf
AddFontToProcess "C:""Program Files""Microsoft .NET Micro Framework""v2.0.3036""Tools""Fonts""TrueType""Miramo.ttf"
2)
3)
格式:ImportRange start end
说明:这个比较重要,是指从字库中导出字体的起始和结束位置,可以多个命令连用。
详细的介绍在msdn上有相关说明:ms-help://MS.VSCC.v80/MS.VSIPCC.v80/MSVS.PSDK/PSDK/PSDK_TF_Fntdef.htm
2. 打开命令行工具
在桌面上点击“开始”à“运行”à键入CMD,用cd指令导航到SDK的Tools文件夹下,利用dir命令,我们可以看到该目录的内容如图:
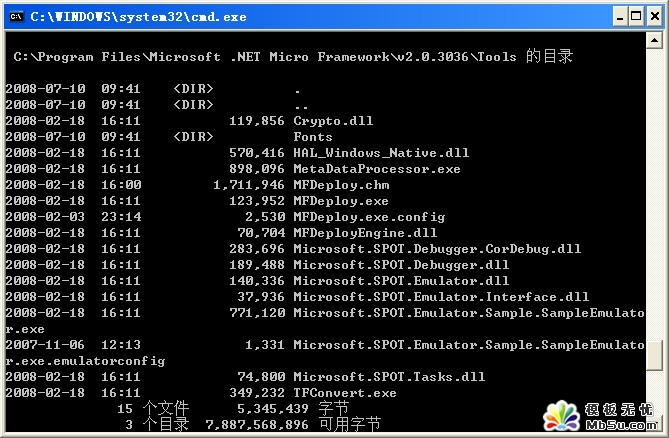
3.使用TFConvert工具
我们假设在c盘下已经创建了samplefonts的目录,把TFconvert.exe 和hwxk.ttf (以华文行楷作为例子)复制到该目录下,同时把刚才创建的.fntdef 如hwxk.fntdef 也复制到该目录下。建议大家在windows xp下进行这个工具的使用。
TFconvert 使用方法: TFconvert <input file> <output file>
Input file= 字体定义文件.fntdef,
output file =字体输出文件 .tinyfnt
在dos 命令行下 切换到samplesfont 目录下,输入:
TFconvert c:"samplefonts"hwxk.fntdef c:"samplefonts"hwxk.tinyfnt
回车即可,这样在该目录下就有hwxk.tinyfnt 文件生成。当然,这里的目录也可以是你自定义的。
4.测试
在Visual Studio中新建一个Windows Application。首先双击Resources.resx,在出现的Tab页中,我们将String1的内容由“Hello World”改为你要显示的汉语,然后点击左上角的String旁边的小箭头,选择Files:
 然后点击旁边的“Add Resouces”右边的小箭头,选择“Add Existing File”,然后浏览到我们之前生成的tinyfnt所在文件目录下。选择hwxk.tinyfnt,将它添加到资源文件中。
然后点击旁边的“Add Resouces”右边的小箭头,选择“Add Existing File”,然后浏览到我们之前生成的tinyfnt所在文件目录下。选择hwxk.tinyfnt,将它添加到资源文件中。
然后我们打开Program.cs,默认生成的代码中将:
text.Font = Resources.GetFont(Resources.FontResources.small);
改为:
text.Font = Resources.GetFont(Resources.FontResources.hwxk);
重新编译后,在模拟器中就能看到中文字体了,如下图:
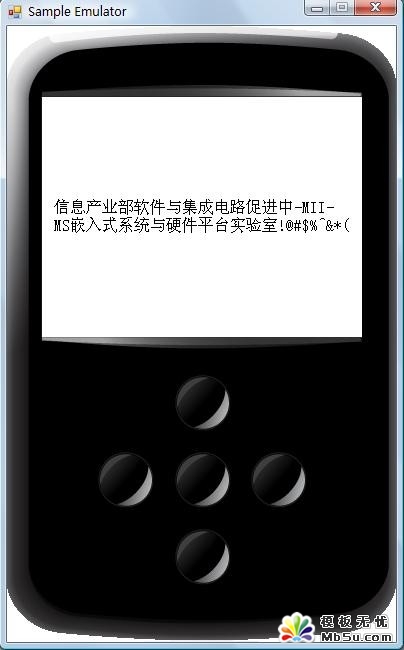
5.扩展汉字文件
在前面的实验中,虽然正确的显示出了汉字,但是也许有人会问,为什么fntdef文件中FN会是“宋体”呢,不是华文行楷么?事实上,当你尝试把FN从宋体改为其他名称是,目前版本的TFConvert会在命令行中打印出一条错误信息:“Font cannot be found matching Selectfont descriptor Facename .Expected ‘??’,found ‘??’”。下面我们就来看看,如何解决这个问题,而达到正常显示所有中文字体的目的。
首先,我们需要使用fontcreator工具来修改中文字体的“font name” 该工具大家可以在网上下载,这里简单介绍下如何使用该工具来修改
A、 使用fontcreator 工具打开选定的中文字体,如“微软雅黑”
B、 选择菜单中“Format”,选择“Naming”出现如下图:
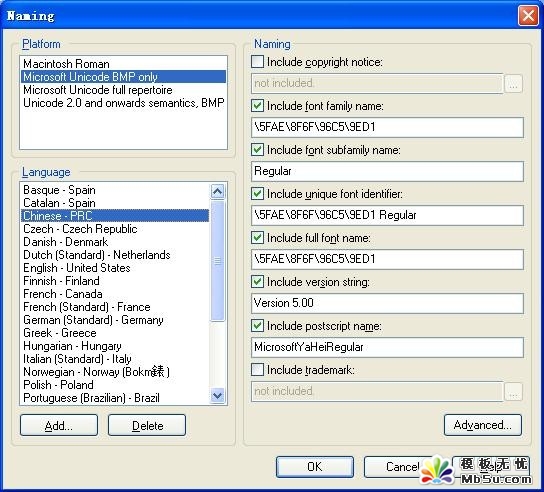
在“Platform”中选择“Microsoft unicode BMP only”,在“Language”中选择“Chinese-PRC”
注意其中的“Include font family name”、“Include unique font identifier” 和“Include full font name”选项,由于该fontcreator工具没有汉化,所有这些选项显示都是字符而不是具体的中文字体的名称
C、 在上面的界面中在“Language”选择“English-united states”出现如下图:
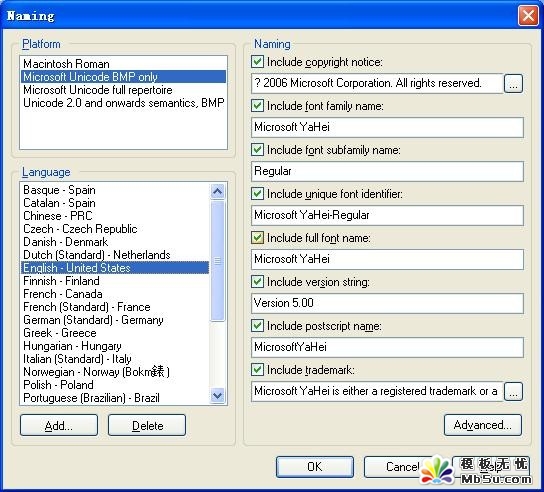
同时注意其中的“Include font family name”、“Include unique font identifier” 和“Include full font name”选项,这些选项都包含了“Microsoft YaHei”的字样
D、 开始修改:把C步骤中的“Microsoft YaHei”字样内容复制到B步骤中的相应选项中,如下图:
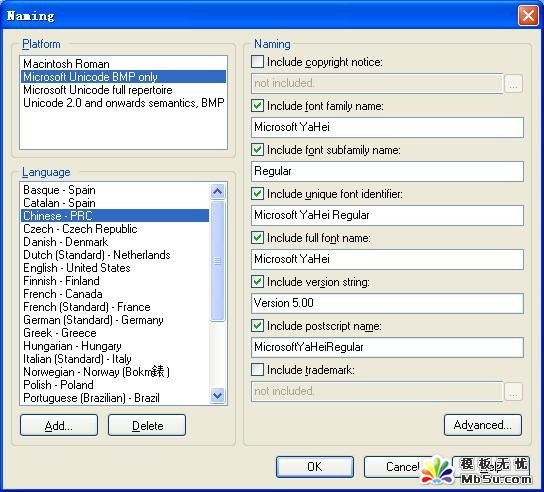
修改后按“ok”,并保存该字体。
E、 同时修改.fntdef 中的内容:
AddFontToProcess C:"SampleFonts"MSYH.ttf
SelectFont "WE:400,FN:Microsoft YaHei"
#import upper case letters
ImportRange 32 126
ImportRange 19968 40869
这样你重新运行Tfconvert工具进行转换的时候就不会出现如下的错误提示:

说明:上面所修改的选项中的内容可以替换为MsYaHei ,或其他可以代表微软雅黑字体的英文名称都可以,同时你可以试着把这些选项的内容替换为“宋体”,这样你用Tfconvert进行转换的时候也不会出现错误提示。个人认为在.Net Micro Framework 的中文字体转换中目前只支持以中文“宋体”为face name(FN)的转换,其他像微软雅黑、华文细黑、幼圆为显示名称的中文字体,都要把名称修改为英文名称才能正常转换。
下图显示的是经过上述处理后的华文行楷字体:

格式:SelectFont "selectionstring"
说明:参数比较多,常用的就下面几个,余下的请看msdn的相关文章。
WE(Weight)字体的厚重度,0~1000,标准的是400,粗体为700
FN(Face Name) 字体名称,如果包含空格,要用引号括起来
HE(Height)字体大小(实际测试范围1~36)
WI(Width)字体宽度(实际测试范围1~12)
IT(Italic)设置字体的倾斜角度
UN(Underline)设置字体下面的下划线
注意 这个命令是Select Font,也就是说,从字库源中选择出指定参数的字体,.Net Mirco Framework与.Net精简框架集和.Net框架集不同,它的字体的大小、加粗、斜体等等参数不能在程序中任意改变,你导出的是什么样的字体,那就是什么字体,不能改变,一出生就决定命运。例如你对同一个字符串显示不同的大小,那么对应每一个大小,都需要你导出一个字体库。
分享:怎样实现.net程序的进程注入
进程注入比较常见,比如用IDE调试 程序 以及一些Spy程序,如果仅仅为了与调试器通讯,可以使用.net提供的Debugger接口(在EnvDTE.dll的EnvDTE命名空间下).但无论出于什么目的,进程注入都是比较好玩的事情,所以不妨一试 . 进程注入的 方法 貌似很多(比如像特洛伊
 评论加载中....
评论加载中....- asp.net如何得到GRIDVIEW中某行某列值的方法
- .net SMTP发送Email实例(可带附件)
- js实现广告漂浮效果的小例子
- asp.net Repeater 数据绑定的具体实现
- Asp.Net 无刷新文件上传并显示进度条的实现方法及思路
- Asp.net获取客户端IP常见代码存在的伪造IP问题探讨
- VS2010 水晶报表的使用方法
- ASP.NET中操作SQL数据库(连接字符串的配置及获取)
- asp.net页面传值测试实例代码
- DataGridView - DataGridViewCheckBoxCell的使用介绍
- asp.net中javascript的引用(直接引入和间接引入)
- 三层+存储过程实现分页示例代码
- 相关链接:
- 教程说明:
.Net教程-如何在.Net Micro Framework中显示汉字
 。
。

 聚设
聚设 AI小聚 能写会画
AI小聚 能写会画 域名
域名