LeapFTP使用教程_动易Cms教程
今天给大家介绍这款名为LeapFTP的软件,非凡适合新手或WEB站点治理员使用。它具有自动上传和下载文件夹、支持在传输期间里浏览服务器及支持很多的包括SOCKS4的Internet防火墙程序等多个特点。
一、下载安装
目前LeapFTP的最高版本为V2.71,鉴于大家方便学习使用,我们在这里给大家讲的是其在国内的汉化版本,整个安装程序不大只有853K。我想安装的过程这里就不用多讲了吧,只需要下一步、下一步即可。
二、界面初览
由于这是一个共享软件,只有30天的试用。假如你觉得这个软件不错的话,可以用30美金进行注册。
安装之后便可直接在"开始"菜单中运行LeapFTP,下图便是LeapFTP的用户界面,图中四块空白部分,分别是本地目录、远程目录、队列栏、命令栏。看起来是不是十分干净清爽呢?假如暂时不想使用的话,你还可以用"Ctrl H"将程序隐藏在状态中。
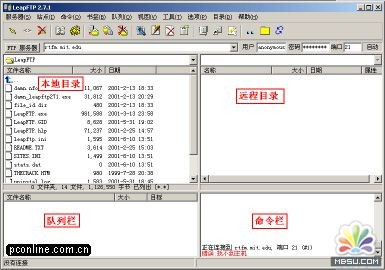
三、软件设置
欲使用FTP上传文件,首先需要将上传的服务器、用户名及密码设定好。下面我们来看看软件的具体参数设置。
1、站点治理器
按下"F4"或点击"站点"菜单的"站点治理器"。在弹出的对话框中我们可以对上传服务器进行分组,传送模式等进行设置。
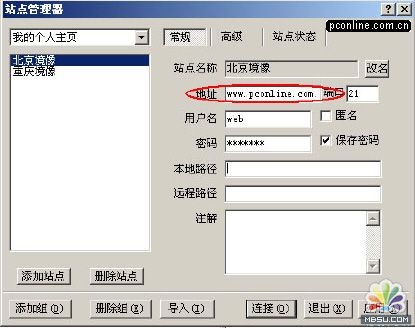
添加组:一个组成可以包含多个上传站点,使用该项功能可将多个同一类型的站点化为一组,这样即方便治理也方便查询。该项能十分适合那些拥有多个网页境像的朋友,将自已的个人主页境像服务器分在一类中。 点击"添加组"按钮之后,然后在弹出的对话框中输入组名称单击确定即可。
添加站点:可在刚才建立的组中添加一个站点。单击"添加站点"按钮后在弹出的对话框中输出站点名称,然后会在站点治理器的右边进行常规的设置。
在"IP地址"中输入所连接的服务器地址,FTP端口默认为21,不必进行修改。把"匿名"前复选框中的勾去掉,填入正确的用户名及密码。
在"本机路径"中可选择每次连接某网站时,便直接打开当前本地的上传路径。
"远端路径"则是连上服务器后,所需打开的哪层目录。
以上这些东西设置好之后,便可进行FTP上传下载文件了。
此外,大家对于"删除该组"多加注重,一但删除一个组之后,该组的所有网站也随即被删除。
2、参数设置
点击软件上一个齿轮形标准按钮或选择"选项">"参数选择">"常规"打开参数设置选项卡,对软件的使用进行更深入的设置。在这里只对几个常用的选项卡进行讲解。
常规
在常规选项卡中的"默认本机路径",可选择每次启动LeapFFP后,所进入的本地上传路径。
高级
"高级"选项中则可对FTP的使用状态进行设置,如连接不通时再重复10次连接。在本地路径与远程路径中也使用拖动上传/下载等。使用默认即可。
传送
在该选项中的"同名本地文件"和"同名远程文件"中,大家需设置好每次上传时的一些响应,如碰到同文件名的时候,软件是直覆盖呢还是直接弹出一个对话框询问你之后再做选择。在"传送完成后"可设置多种状态,如"在空闲"、"从服务器断开"的等。这可以根据临时需要进行设置,如经常晚上上传主页的朋友来说,假如不想待太久的话,可以选择"上传完成后关机"。
 评论加载中....
评论加载中....- MAC错误的解决方法
- 如何屏蔽动易后台导航里的某个功能菜单?
- 动易.NET版本留言自动选定栏目方法
- 动易SiteFactoty整合Discuz!NT3.0
- 在任意位置获取根节点ID标签
- 如何开启SiteWeaver6.8的支持,反对功能
- Windows 2008安装动易.NET系统之四----动易系统安装篇
- Windows 2008安装动易.NET系统之三----数据库篇
- Windows 2008安装动易.NET系统之二----IIS、目录环境配置篇
- 数据库修复,SQL Server 2005内部操作不一致的处理
- 如何安装动易.net程序权限配置
- 为什么提示对Windows系统文件夹下的Temp目录没有访问权限?
- 相关链接:
- 教程说明:
动易Cms教程-LeapFTP使用教程
 。
。

 AI灏忚仛 鑳藉啓浼氱敾
AI灏忚仛 鑳藉啓浼氱敾 鍩熷悕
鍩熷悕 鎺ㄨ崘
鎺ㄨ崘