搭建无限容量邮件mail服务器_Mail服务器教程
说起电子邮箱,相信不少朋友都会有不下两三个吧?接下来我们将向你介绍如何用计算机来架设一个邮件服务器。
一、下载安装WinMail
1)首先有请我们的主角WinMail登场,WinMail全称是“Winmai Server”,是一功能强大,操作简单的邮件服务器软件。我们可以到http://www.magicwinmail.com/download.htm下载到WinMail的最新版本。未注册版本可以自由使用30天, 支持20个邮箱, 域名个数不限, 没有其它功能限制。
2)下载后,我们可以直接运行安装文件进行安装,WinMail的安装过程中和一般的软件类似,不过要注意,不要使用中文作为安装目录,否则可能会导致程序异常。下面只说明一些要注意的步骤,如安装组件、运行方式以及设置管理员的登陆密码等。WinMail主要的组件有服务器核心和管理工具两部份。服务器核心对主要是完成 SMTP, POP3, ADMIN, HTTP 等服务功能。而管理工具主要是负责设置邮件系统,如设置系统参数、管理用户、管理域等等,如下图
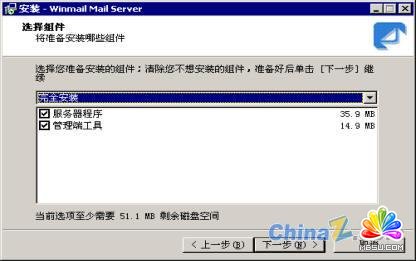
3)服务器核心运行方式主要有两种:1)作为系统服务运行和单独程序运行。以系统服务运行。2)以单独程序运行适用于所有的Win32操作系统。在安装过程中,程序如果到检测到配置文件已经存在,会让您选择是否覆盖已有的配置文件。注意如果在软件升级的时候要选择好哦,如下图。
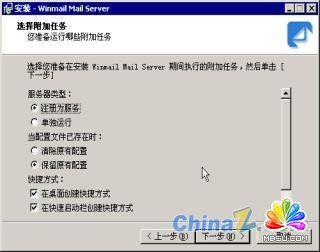
在上一步中,如果您选择覆盖已有的配置文件或第一次安装,安装程序还会让您输入系统管理员密码和系统管理员邮箱的密码,当然,以后是可以修改的,如下图。
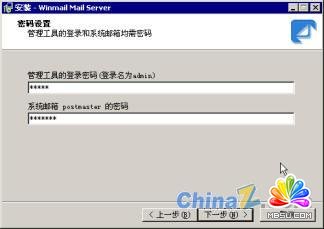
4)在安装完成后,管理员必须对系统进行一些初始化设置,系统才能正常运行。服务器在启动时如果发现还没有设置域名会自动运行快速设置向导,我们可以用它来简单快速的设置邮件服务器。这里我们建立一个oray@cicp.net的电子邮箱来为下文做示例,如下图。
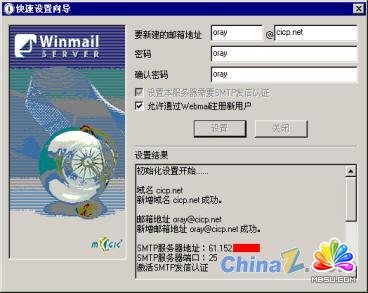
二、下载花生壳,注册域名。
1)到http://www.oray.net下载安装花生壳的客户端。然后运行花生壳软件,点击“注册花生护照”,根据弹出注册护照窗口提示进行注册。注册花生护照完成后,使用所注册的护照名称和密码填入花生壳软件中进行登陆。
2)右击“免费域名”,来注册一个免费域名。这样以后不管上网后的IP地址怎么变化,只要记住该域名就可以连接相对应的IP地址了,方便极了。
3) 根据提示激活上一步所申请的免费域名花生壳动态DNS服务。当激活了域名以后时候,花生壳软件已经在线了。我们所申请的免费域名已经绑定到当前的公网IP地址,互联网可通过所申请的域名直接访问到当前的公网IP了。不过,在这里我们使用收费的顶级域名cicp.net作示范,因为顶级域名比起免费域名好记多了,而且价钱也不贵(比起使用收费邮箱划算得多)。如下图。
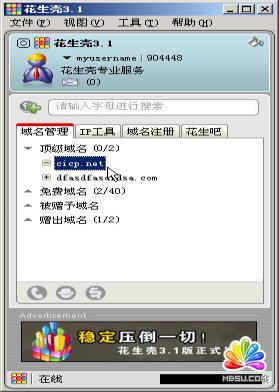
4 )最后我们还需要为顶级域名添加一个MX记录。打开网页到花生壳的主页http://www.oray.net,然后用花生壳护照的用户名和密码登陆控制台。点击“域名管理”后,右边会列出所有该护照所注册的域名。然后我们点击右边的“cicp.net”域名,会出现“添加域名记录”按钮。直接点击后,我们可以看到该域名下面已经多了一个“cicp.net”的子域名,点击子域名里面的“MX”,会出现一个窗口。因为我们的计算机在公网中没有固定的IP地址,所以在“邮件服务器”中我们输入“cicp.net”,“优先级”输入“10”后确定便可。如下图所示。
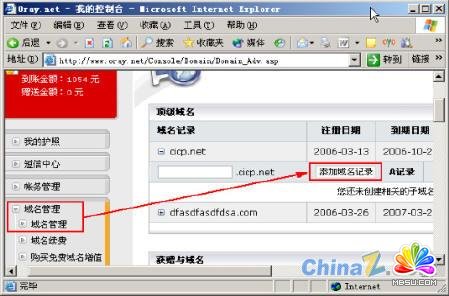
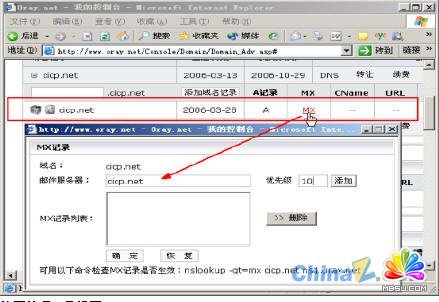
三、使用管理工具设置
1)OK,现在域名方面也设置好了。在正式测试收发邮件之前,我们要先设置一下邮件服务器。启动桌面上的客户端管理工具,用户可以使用用户名(admin)和在安装时设定的密码进行登陆。
2)管理工具登录成功后,使用“系统设置”->“系统服务”可以查看系统的 SMTP、POP3、IMAP等服务是否正常运行。绿色的图标表示服务成功运行。红色的图标表示服务停止。如下图。

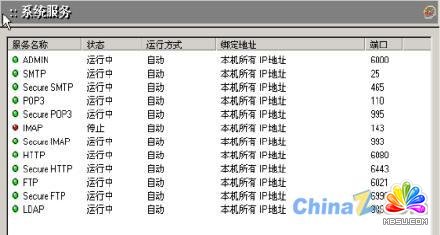
如果发现 SMTP、POP3、ADMIN、HTTP、IMAP或LDAP 等服务没有起动成功,请使用“系统日志”->“SYSTEM”查看系统的启动信息。如果出现启动不成功,一般情况都是端口被占用无法启动,关闭掉占用了端口的程序或者更换端口再重新启动相关的服务便可。例如:在Windows 2000 缺省安装时会安装IIS的SMTP服务,从而导致邮件系统SMTP服务运行不起来。我们把IIS的SMTP服务停止了,邮件系统SMTP服务便可恢复正常。
3)接下来我们设置邮件域,打开“域名设置”->“域名管理”。在这里可以添加新的域名或者对已经存在的域进行编辑,如下图。最后,我们可以使用“用户和组”->“用户管理”,来添加或删除邮箱。
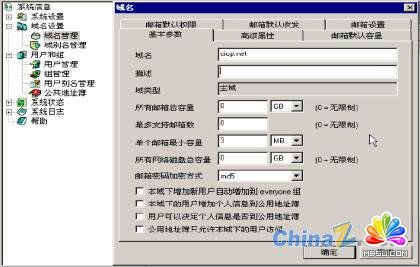
四、收发信测试
以上各项均设置完成后,我们便可以以Web方式来收发邮件了。因为WinMail默认使用6080来做Web端口号,所以我们直接打开IE,输入http://IP地址:6080,就可以访问Web邮箱了,如下图。因为Web方式的操作和163等免费邮箱是一模一样的,这里我们就不多说了。另外,这里我们注意到在网页右下角处可以看到本机的IP地址,这个在下面的文章我们会用到。
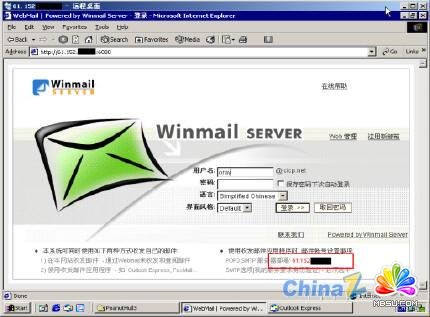
除了可以使用传统的Web方式收发邮件外,我们还可以使用常用的邮件客户端软件(如 Outlook Express, Outlook, FoxMail) 来测试。以 Outlook Express 为例,我们来说明如何设置邮件客户端软件。
1)打开Outlook Express,点击菜单“工具”中的“帐号”, 弹出如下图所示。在弹出的“Internet帐号”对话框中,单击“添加”按钮选择“邮件”,如下图

2)进入到“Internet连接向导”填入用户的名字,点击下一步。然后填写您在邮件系统的增加的用户的电子邮件地址到“电子邮件地址”里。
3)接收邮件服务器选为“POP3”,然后在POP和SMTP服务器里面输入本机的IP地址。至于如何知道IP地址,文章上面已经提到过。
4)最后输入您的邮件系统中的用户的帐号名和密码,点击下一步,便可完成。
5)设置完成后,我们还需要修改帐号属性。我们可以点击菜单中的“工具”->“帐号”,选择好想要设定的帐号后,按“属性”。
5)如果邮件系统的SMTP服务激活了“发送认证功能”,则必须选中“服务器”选项卡里面的“外发邮件服务器”中的“我的服务器要求身份验证”选项。然后选择 “使用与接收件服务器相同的设置”确定便可。
6)最后,我们在Outlook Express里面写一封标题为“WinMail Test !”的邮件发送到126的邮箱,然后再从126回复一封标题为“126.com Test Mail”的邮件给服务器,来测试服务器的运行是否正常。
好了,到此为止,我们的邮件服务器已经架设成功!
 评论加载中....
评论加载中....- 相关链接:
- 教程说明:
Mail服务器教程-搭建无限容量邮件mail服务器
 。
。

 AI闁诲繐绻愮换妤佺閿燂拷 闂佺厧鐤囧Λ鍕疮閹炬潙顕辨慨妯块哺閺嗭拷
AI闁诲繐绻愮换妤佺閿燂拷 闂佺厧鐤囧Λ鍕疮閹炬潙顕辨慨妯块哺閺嗭拷 闂佺硶鏅濋崰搴ㄥ箖閿燂拷
闂佺硶鏅濋崰搴ㄥ箖閿燂拷 闂佽浜介崝蹇撶暦閿燂拷
闂佽浜介崝蹇撶暦閿燂拷