轻松快速搭建FTP服务器_Ftp服务器教程
你想架设你的FTP服务器吗?笔者将从IIS和第三方软件两个角度,教会你轻松架设FTP服务器的方法,让你玩转FTP服务器的架设。
一、用IIS架设FTP服务器:
1、设置FTP服务器:
(1)设置“FTP站点”标签项:在“控制面板→管理工具→Internet服务管理器” 窗口中,选中“默认FTP站点→右键→属性”,在图1的“默认FTP站点属性”框中,“IP地址”可以使用默认,端口号保持“21”不变。注意:由于共用同一个IP地址,因此Web的默认端口号是80,FTP的默认端口号为21。

图1
(2)设置“消息”标签项:在“欢迎”框中输入登录成功后的欢迎信息,在“退出”框中输入退出信息(如图2)。

图2
(3)设置“主目录”标签项:在“本地路径”框中点击“浏览”按钮选择目标目录“D:\myweb”(如图3)。

图3
(4)设置“安全帐号”标签项:默认情况下,匿名用户(Anonymous)被允许登录,如果有必要,此处可选拒绝其登录以增加安全性;或增加其它用于管理此FTP服务器的用户名(默认的用户为“Administator”)。
(5)设置“目录安全性”标签项:此处可以设置只被允许或只被拒绝登录此FTP服务器的计算机IP地址。
(6)如有需要,也可在“默认FTP站点”处单击右键选“新建”来新建FTP的虚拟目录。
2、登录FTP服务器:在浏览器中输入“ftp://xxx.x.xx.x”或“用户名@xxx.x.xx.x” (图4)。如果匿名用户被允许登录,则第一种格式就会使用匿名登录的方式;如果匿名不被允许,则会弹出选项窗口,要求用户输入用户名和密码。第二种格式可以直接指定用某个用户名进行登录。
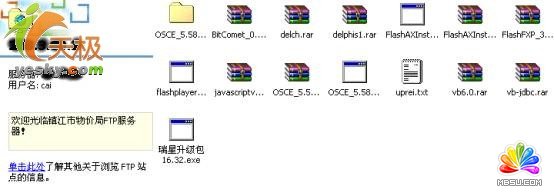
图4
二、个人FTP站点轻松做
有了局域网,除了开个共享目录,供朋友们共享资源外,还能做什么。对了,建立自己的FTP站点,尽管制作FTP服务器的软件很多,但都很专业,一般菜鸟很难上手。有个WW File Share能帮你架起个人FTP站点,而且只需简单的几步,你信吗?想学的请跟我来。
WWW File Share档案
最新版本: 2.40
软件大小: 500 KB
软件性质: 共享软件
操作系统: Windows 98/Me/2000/XP
下载地址: http: //www.wfshome.com/download/wfssetup.exe
安装完该软件,启动后进入图5界面,设置该界面的参数只需两步:
第一步:设置好Port(端口),软件默认的是80标准端口,但我单位局域网服务器的端口是“8080”,修改Port的“80”为“8080”。
第二步:修改好共享目录路径。在“Shared Path”中选中要共享的目录即可。
设置完成后,点击“Start”按钮就会自动生成一个网页,并在图5中出现了“Tell this URL to your friends”项,告诉你网页的地址,其它网上用户只需在IE浏览器中输入该网页的地址就可以访问你的FTP服务器了。
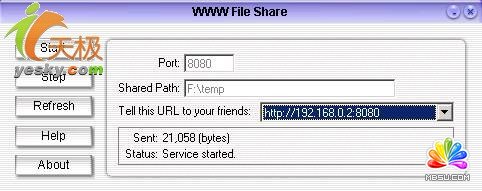
图5
在别人的IE浏览器中输入如图1的“http://192.168.0.2:8080”,进入图6的下载界面。用户可以用各种下载工具如网络蚂蚁、Net Transportt、FlashGet下载文件,象txt、word 、excel类文档鼠标双击就能打开。共享资源就是这么简单。
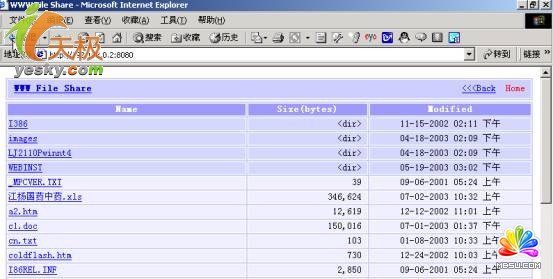
图6
看完操作这会相信WWW File Share软件的神奇魅力了吧。赶快到网上下载一个,将好玩的电影、游戏通过WWW File Share放到网上与朋友们共享吧。
三、一分钟建立FTP服务器
目前网上建立FTP文件服务器的工具软件很多,如何找到一款适合自己并能快速建立的FTP服务器软件。笔者试用了几款FTP服务器软件,发现搜易宽带FTP服务器软件使用既简单又方便。只有一个名为ADSLFTPServer.exe可执行文件,文件只有490KB大小。只要你能上Internet并有拥有独立的IP地址,将一台PC机作为一台ftp服务器,就可以向Internet发布你自己的FTP服务器。由于我单位使用的是LAN方式,就拥有与专线一样的网速,为建立自己的FTP文件服务器提供了可能,真正让您不花钱一分钟就能快速建立自己的FTP服务器,该软件可以从http://soft.km169.net/soft/html/5740.htm处下载。下载后,双击ADSLFTPServer.exe文件后在工具栏中出现![]() 图标。
图标。
1、点击![]() 图标后出现图7设置。勾选“允许匿名用户登陆”。设置最大客户数为100。
图标后出现图7设置。勾选“允许匿名用户登陆”。设置最大客户数为100。
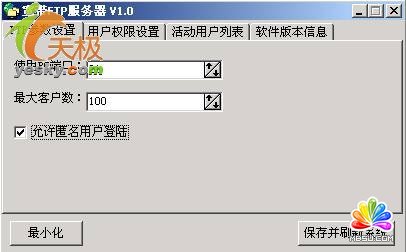
图7
2、在“用户权限设置”项(图8)中,选择文件发布的目录,在根目录中选中“d:\ftp\ftproot”目录;勾选“允许下载文件”项。
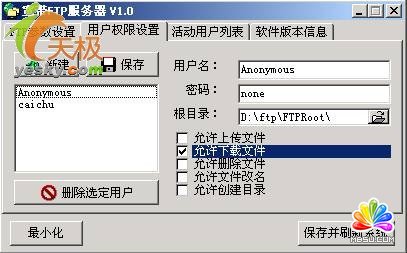
图8
3、在“活动用户列表”项(图9)中显示的最近访问FTP服务器的用户情况。最后将输入的参数“保存并刷新系统”。

图9
4、客户端用户只须输入你的IP地址就可以用复制、粘贴进行文件下载操作了(图10)。赶快到网上下一个试试。

图10
四、轻松打造自己的FTP网站
有了局域网,除了开个共享目录,供朋友们共享资源外,还能做什么。对了,建立自己
的FTP站点,尽管制作FTP服务器的软件很多,但都很专业,一般菜鸟很难实现。军团下载(WebFd)能帮你轻松架起自己的FTP网站,而且只需简单的几步,你信吗?想学的请跟我来。
软件名称:军团下载(WebFd) V2.0 Build 630
软件大小:3265 KB
软件语言:简体中文
软件类别:免费国产软件
应用平台:Win9x/NT/2000/XP
双击压缩包中的webfd.exe就可以启动军团下载(WebFd) V2.0 Build 630(图11)。

图11
准备工作:建立自己喜欢的目录,加入下载文件。

图12
点击“文件管理”标签项下的“浏览添加文件”按钮(图12),在下面的资源管理器中,选中自己想要加入的文件,直接拖放到右边相应的类别下。如图12中选中“F:\我的FTP站\三国演义\”下的所有rm文件,拖放到右边的视频类下。当然右边框中的类别目录是可以通过单击鼠标右键在出现的快捷菜单中“新建”、“修改”和“删除”命令来实现建立自己喜好类别的目的。
用“控制面板”菜单按钮设置参数。
点击“控制面板”按钮进入图13的界面,选中“端口和选项设置”标签项,勾选“每次都以后台方式运行在系统托盘区”、“每次开机自动运行本程序”等复选框。而“服务端口”数值会出现在网站的地址中,你可以选择系统默认;在“访问权限和连接设置”标签项(图14)中设置“限制的连接速度”、“限制的连接人数”和“单个IP限制下载的文件数”等选项;在“高级用户管理”标签项(图15)中设置“绿色通道用户IP地址”和“最大连接数”,我是在本地机上建立自己的FTP 网站的,所以我在“绿色通道用户IP地址”栏中输入我的IP地址192.168.0.2,在“最大连接数”栏中输入访问我的FTP网站的计算机数量为30台。

图13
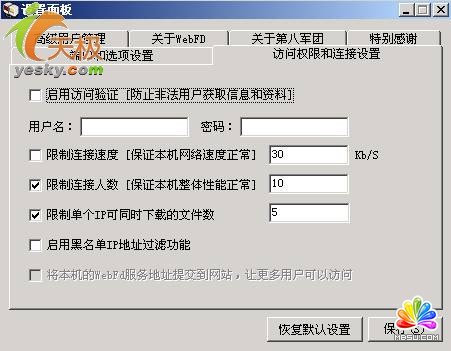
图14
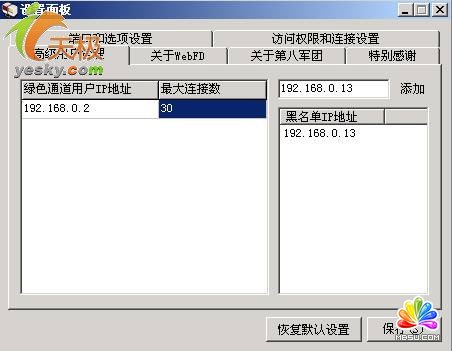
图15
按[F12]快捷键生成我的FTP 网站。
在图2的右边框里点击鼠标右键,在快捷菜单中有三个键是用于生成网站的(如图16),如果按照操作步骤是先按[F9]键生成网站的首页,接着按[F10]键生成网站的其它分类页。
小技巧:如果您嫌上述步骤操作起来太麻烦的话,我建议您生成网页时,直接按[F12]键完成[F9]和[F10]两键的工作,既快又方便。

图16
网站生成结束后,最关键的问题是把你FTP网站的地址告诉局域网中的其它用户。把地址告诉用户的工作很简单,关键是你讲了许多,根本没提到网站地址。呵呵,其实网站地址已出现在图1右上角的下拉框中,本文的FTP网站地址是“192.168.0.2:2928/download”。
只需将“http://192.168.0.2:2928/download”复制到IE的地址栏中,就可以浏览到自己的FTP网站了(如图17)。点击图1的“连接信息”标签项看看哪些用户正在贪婪地下载着您收集的好东东(如图18)。
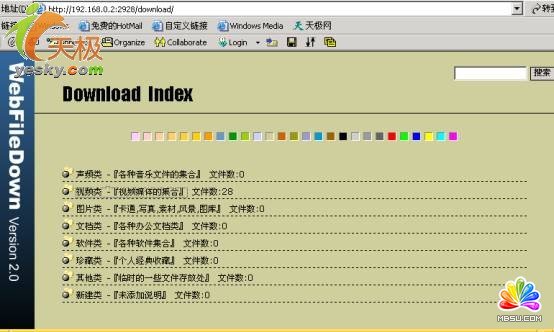
图17

图18
用完该软件后,感觉到它最大的优点在于,你可以修改自己FTP网站的网页,我生成的网躲在“C:\Documents and Settings\Administrator\Local Settings\Temp\Rar$EX01.546\www\download”目录下,用户可能要问了,那我生成网页后如何能找到它呢?教你一个窍门:只需在“我的电脑”中搜索“mode.htm”(该软件自带的网页模板文件)就能找到您生成的网页了,尽情地按您的意愿修改吧。最后建议您在2000或XP操作系统下使用该软件,在win98中使用会出现兼容问题。赶快下载一个,按照我的步骤去创建自己的FTP网站吧。
 评论加载中....
评论加载中....- 相关链接:
- 教程说明:
Ftp服务器教程-轻松快速搭建FTP服务器
 。
。

 AI闂備浇顕х换鎰崲閹邦喗宕叉俊銈勮兌椤╃兘鏌ㄩ悤鍌涘 闂傚倷鑳堕崢褔鎮块崶顬盯宕熼姘辨焾闂佸湱鍋撳ḿ娆擃敋鏉堛劍鍙忔俊顖氭健閸濇椽鏌¢崱顓熷
AI闂備浇顕х换鎰崲閹邦喗宕叉俊銈勮兌椤╃兘鏌ㄩ悤鍌涘 闂傚倷鑳堕崢褔鎮块崶顬盯宕熼姘辨焾闂佸湱鍋撳ḿ娆擃敋鏉堛劍鍙忔俊顖氭健閸濇椽鏌¢崱顓熷 闂傚倷鑳剁涵鍫曞疾濠靛绐楅幖娣妼缁犳牠鏌ㄩ悤鍌涘
闂傚倷鑳剁涵鍫曞疾濠靛绐楅幖娣妼缁犳牠鏌ㄩ悤鍌涘 闂傚倷娴囬~澶嬬娴犲绀夐煫鍥ㄦ尵閺嗭箓鏌ㄩ悤鍌涘
闂傚倷娴囬~澶嬬娴犲绀夐煫鍥ㄦ尵閺嗭箓鏌ㄩ悤鍌涘