建站技巧:用IIS高效管理网站_Windows教程
教程Tag:暂无Tag,欢迎添加,赚取U币!
缂傚倷绀佸ú锕傚焻缁€鎱筪eCMS闁荤喐鐟ュΛ婵嬨€傞崼鏇炴瀬婵炲棙鍨熼弻锟�婵炴垶姊规竟鍡涘煘閺嶎厽鈷掗柨鐕傛嫹 缂備礁顦遍崰鎰耿閸ヮ剙绀夐柍銉ㄦ珪閻濓拷 闂備緡鍋勯ˇ杈╃礊婢跺本鍏滈柡鍥ㄦ皑闂夊秹鏌ゆ潏銊︻棖缂佹唻鎷� 闂佸搫鍟版慨鎾椽閺嶎偆鍗氭繛鍡樻尰濮f劗鈧鎮堕崕閬嶅矗閿燂拷,闂佽皫鍕姢閻庤濞婂鍫曞礃椤斿吋顏熸繛鎴炴尨閸嬫捇姊哄▎鎯ф灈闁告瑥绻樺濠氭晸閿燂拷!
利用IIS发布网站信息,已经不是什么新鲜的话题了;不过除了具有发布网站功能之外,IIS还有许多并不引人注意细节功能,巧妙地利用这些功能,可以实现对网站进行高效管理的目的。不信的话,就请各位一起来领略一下IIS的几则新鲜应用,相信这些内容会帮助大家更好地管理好网站。 着眼文档页脚,快速添加网站信息
许多网站都会在主页面的底部显示有网站名称信息、版权信息等,如果我们希望这些网站的名称信息、版权信息能够出现在指定网站的所有页面中该如何实现呢?也许有人说直接用手工添加的方法不就解决问题了嘛,不过这种方法只能用于网站页面不多的情况;倘若网站包含的页面比较多的话,手工在各个页面中添加网站名称、版权信息的工作量将极其庞大。其实巧妙利用IIS的“启用文档页脚”功能,我们可以十分轻松地在网站的各个页面底部加入网站名称、版权信息;下面就是快速添加网站版权信息的具体实施步骤:
首先使用Frontpage之类的网页编辑工具,将网站的名称信息、版权信息以及其他信息设计成HTML格式的网页文件,该文件将会被作为文档页脚自动由IIS服务器发送到指定网站下面的各个页面中;当然为了确保网站服务器的运行性能,我们建议在设计文档页脚文件时,尽量不要使用太复杂的HTML代码,而应该多使用一些简单的色彩或文字。
完成好文档页脚的设计操作后,依次单击“开始”/“设置”/“控制面板”命令,在打开的系统控制面板窗口中,双击“管理工具”图标,再在其后的窗口中双击“Internet信息服务管理器”项目,进入到IIS控制台界面;用鼠标右键单击指定网站的站点名称,从弹出的快捷菜单中单击“属性”命令,在随后出现的IIS属性设置窗口中单击“文档”标签,打开如图1所示的标签页面。接着将该标签页面中的“启用文档页脚”选项选中,再在对应该选项的文本框中直接输入前面创建好的文档页脚文件的具体路径信息,最后单击“确定”按钮,这样IIS就能自动将文档页面中的内容发送到当前网站下面的各个页面中了。值得一提的是,上面的方法仅仅适合于网站的静态页面,而对ASP之类的动态页面就不起作用了。
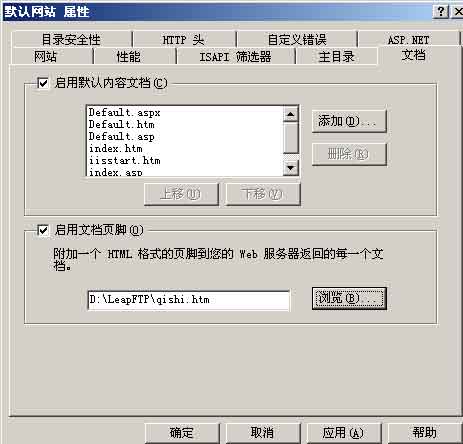
图1
现在许多网站都会使用ASP程序,为了检验自己编写的ASP程序是否正确,不少设计人员都会将编写好的ASP程序上传到网站服务器中,然后通过IE浏览器来验证ASP程序的正确性;殊不知在调试ASP程序的过程中,有的IE浏览器只是简单地向用户报告“内部错误,请与系统管理员联系”,而没有详细地给出当前访问的ASP程序究竟错在哪里。那有没有办法让IE浏览器自动将网站文件的具体错误报告出来,以便帮助网站设计人员快速高效地调试好程序呢?答案是肯定的,我们可以在这里巧妙地借助IIS系统的报错功能,来将网站ASP程序的详细错误信息报告给用户,下面就是实现该目的的具体操作步骤:
依次单击“开始”/“程序”/“管理工具”/“Internet信息服务管理器”命令,在弹出的IIS控制台窗口中,用鼠标右键单击需要调试的目标网站名称,并执行右键菜单中的“属性”命令,打开目标网站的属性设置界面;
单击该界面中的“主目录”选项卡,然后在对应的选项设置界面中单击“配置”按钮,进入到“应用程序配置”设置界面,再单击该界面中的“调试”选项卡,打开如图2所示的选项设置页面;接着将该页面中的“向客户端发送详细ASP错误信息”项目选中,再单击一下“应用”按钮,这样IE浏览器日后就能把ASP程序的具体错误显示出来了,设计人员根据详细的错误提示信息就能快速地调试好网站。
着眼文件删除,巧妙恢复受损网站
一些受IIS控制的网站,常常会出现站点的某些文件无法被下载的故障现象,这种情况通常是与IIS相关的系统文件受损造成的。为了让这些网站的下载功能恢复正常,许多网络管理人员往往会直接进入“添加或删除程序”窗口,来将Internet信息服务组件删除掉,然后再重新安装一下Internet信息服务组件,并配置好指定网站的相关参数;可事实证明,这样的做法并不能让指定网站的下载功能恢复正常,这到底是什么原因呢,我们又该如何快速恢复受损网站呢?
其实,我们在“添加或删除程序”窗口中对Internet信息服务组件执行删除操作时,并没有将对应该组件的系统文件从硬盘中删除掉;当我们重新安装Internet信息服务组件时,系统有可能仍然会调用以前受损的系统文件,这么一来重装Internet信息服务组件就可能没有多大作用。
为了解决上述问题,笔者经过几次实际验证,发现在“添加或删除程序”窗口中将Internet信息服务组件删除掉之后,还需要进入到系统的资源管理器窗口,将与IIS有关的“X:\Inetpub”、“X:\Windows\System32\Inetsrv”(其中X为Windows系统所在的磁盘分区)文件夹下面的内容全部删除,以避免重新安装Internet信息服务组件时,受损系统文件还会被继续调用;之后,重新启动一下网站所在的服务器系统,并按照正确方法再次安装一下Internet信息服务组件,最后再对网站进行一下合理配置,就能将指定的受损网站恢复正常了。
着眼连接限制,提高网站访问速度
每一个网站的带宽资源都是有限的,如果某一时间内,访问网站的连接数越多的话,那么每个连接从网站中分享到的带宽资源就越少,访问网站的速度就越慢;相反,要是将网站的同时访问连接数限制在一个较低的数值时,那么每个连接从网站中分享到的带宽资源就越大,访问网站的速度就越快。为了确保自己的网站始终能够提供高速度的访问连接,我们不妨从IIS的连接限制功能着手,来巧妙地将网站的同时访问连接数目限制在一个较低的数值,下面就是具体的设置步骤:
依次单击“开始”/“程序”/“管理工具”/“Internet服务管理器”命令,在弹出的IIS控制台窗口中,用鼠标右键单击需要调试的目标网站名称,并执行右键菜单中的“属性”命令,打开目标网站的属性设置界面;
单击该界面中的“性能”选项卡,进入到如图3所示的选项设置页面,在“网站连接”处选中“连接限制为”选项,并在该选项对应的文本框里设置好同时访问站点的连接数;通常情况下同时访问个人站点的最多连接数应该限制在“100”人以下,同时访问单位网站的最多连接数应该不超过“500”。设置好上面的参数后,再单击“确定”按钮,最后将网站服务器系统重新启动一下就能使设置生效了。
 评论加载中....
评论加载中....相关Windows教程:
- 相关链接:
- 教程说明:
Windows教程-建站技巧:用IIS高效管理网站
 。
。

 闂佸憡鐟辩紞鈧い锝囨I
闂佸憡鐟辩紞鈧い锝囨I AI闁诲繐绻愮换妤佺閿燂拷 闂佺厧鐤囧Λ鍕疮閹炬潙顕辨慨妯块哺閺嗭拷
AI闁诲繐绻愮换妤佺閿燂拷 闂佺厧鐤囧Λ鍕疮閹炬潙顕辨慨妯块哺閺嗭拷 闂佺硶鏅濋崰搴ㄥ箖閿燂拷
闂佺硶鏅濋崰搴ㄥ箖閿燂拷