给IIS Web服务器装上一把锁(2)_Windows教程
教程Tag:暂无Tag,欢迎添加,赚取U币!
㈠ 将iislockd.exe下载到一个临时目录。
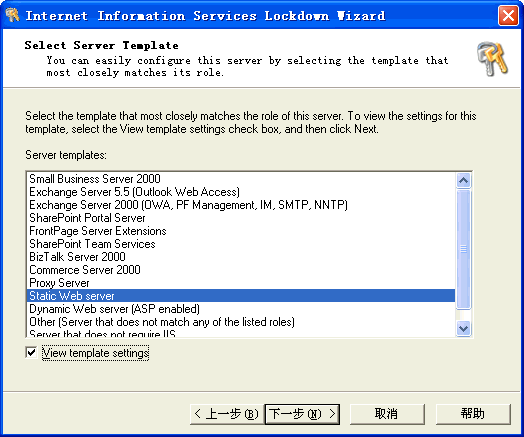
㈡ 打开控制台窗口,进入临时目录,执行命令“iislockd.exe /q /c /t:c:\IISLockdown”解开压缩,/q要求以“安静”模式操作,/c要求IIS Lockdown只执行提取文件的操作,和-t选项一起使用,-t选项指定了要把文件解压缩到哪一个目录(例如在本例中,要求把文件解压缩到c:\IISLockdown目录)。表一列出了iislockd.exe解压缩得到的主要文件,注意iislockd.exe包含了URLScan的文件,但本文不准备详细探讨URLScan。
| 表一:IIS Lockdown 2.1主要文件 | |
| IIS Lockdown文件 | 说明 |
| iislockd.exe | IIS Lockdown主执行文件。 |
| iislockd.ini | 配置和选项文件。 |
| iislockd.chm | 联机帮助。 |
| runlockdunattended.doc | 有关“无人值守”运行方式的文档。 |
| 404.dll | “文件没有找到”应答文件。 |
| URLScan文件 | 说明 |
| urlscan.exe | URLScan安装程序包。 |
| urlscan.doc | URLScan文档。 |
| urlscan*.ini | 配置和选项文件。 |
| urlscan_unattend.txt | 无人值守方式安装URLScan的配置文件。 |
| readme.txt | 针对无人值守方式运行URLScan的说明 |
| unattend.cmd | 无人值守方式安装URLScan的命令文件。 |
三、实践应用
IIS Lockdown的用法很简单。双击启动iislockd.exe,出现Internet Information Services Lockdown向导,按照向导的提示一步一步操作,很快就可以为Web服务器加上一把锁。首先出现的是欢迎屏幕,点击“下一步”出现最终用户许可协议屏幕,选中I Agree选项,点击“下一步”进入服务器模板选择对话框,如图一。
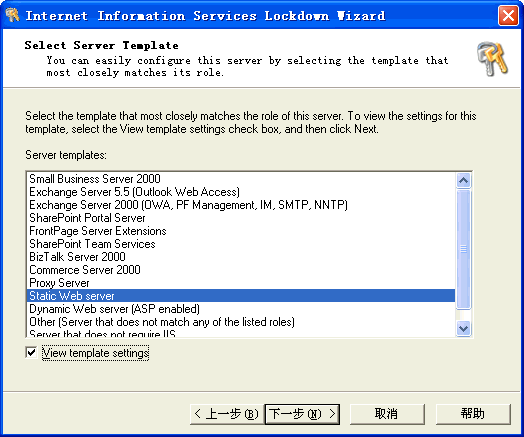
相关Windows教程:
- 相关链接:
- 教程说明:
Windows教程-给IIS Web服务器装上一把锁(2)
 。
。