flash基础教程之绘制和编辑图形对象_Flash教程
推荐:flash基础教程之缩放、旋转和倾斜对象
上一节课我们学习了绘制和编辑图形对象,这一节课我们开始学习如何使用Flash工具缩放、旋转和倾斜对象; 在编辑图形时,经常会调整图形的大小形状,方法是首先选中这个对象,然后选择任意变形工具 ,此时选中的对象周围会出现八个控制点小黑块,沿着控制点的方向拖动小
这一课我们将学习Flash图形的绘制和编辑图形对象
Flash中的图形一般都是矢量图形,每个对象都有自己的属性,像直线就有颜色,线型,粗细等属性,可以在“属性”面板中修改;
现在我们试着创建简单的图形,最基本的对象当然是直线对象,启动Flash,新建一个文档,先在手形工具
上双击一下,调整好工作区大小; 在工具箱中单击选中直线工具
,在下边的属性面板中,按照从左到右的顺序,选择直线的颜色为红色,选择粗细改为3,“实线”不变;

然后将鼠标移到工作区,当鼠标指针变成十字型时,按住左键拖动到直线终点,松开左键,就可以创建出一条直线,按住Shift键,可以画出笔直的线条,试着画出两条直线来;
再在第2帧插入一个空白关键帧,用直线工具绘出一个大的红色的“米”来,
单击“文件”菜单中的“保存”命令以“图形对象”为文件名保存文件到自己的文件夹;
绘制矩形工具的方法和绘制直线的方法类似,再插入一个空白关键帧,单击矩形工具
,在属性面板中选择绿色边框色(旁边有个铅笔的颜料盒)和红色填充色(旁边有个油漆桶的颜料色),粗细设为2,实线不变;

在工作区中绘制一个矩形;
再将边框线样式设为虚线,粗细设为5,绘制一个矩形,如果选中工具后属性面板没有显示,就用鼠标在工作区中单击一下,激活工具属性,
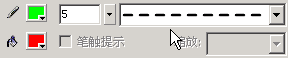
用“保存”命令保存一下文件;
使用同样的方法,在下一帧插入一个空白关键帧,用椭圆工具在工作区中绘制一个黄边椭圆和正圆(绘制正圆要按住Shift键),用“保存”命令保存一下文件;
怎样绘制普通的曲线呢?使用铅笔工具,在下面的选项面板
中单击按钮选择一种铅笔模式就可以随意绘画了,
再插入一个空白关键帧,用铅笔工具下面的选项中的三种模式(“伸直”、“平滑”、“墨水”),分别在工作区中用铅笔工具写出绿色、粗细为1、实线的“美丽的校园”,比一下它们的不同之处,
用“保存”命令保存一下文件,按Ctrl+回车键,测试一下动画效果(在下面的动画上单击右键,点一下“播放”,把勾去掉就可以停止动画);
本节介绍了直线、曲线、矩形、椭圆四种基本矢量对象,以及“属性”面板的操作,每操作一步都记着保存,如果你成功地完成了练习,请继续学习下一课内容
分享:用Flash制作按钮控制影片进度的具体方法
今天小编教大家怎么用Flash来制作按钮,来控制影片的播放,暂停也差不多一样,只是多一个按钮,小编就不重复了,这里只做播放按钮。 1、首先把弄好的动画放置于图层1,如图是我做的粗略东环 2、之后在第一帧右键点击,添加动作,编写代码,stop(),让其停在第一
 评论加载中....
评论加载中....- 相关链接:
- 教程说明:
Flash教程-flash基础教程之绘制和编辑图形对象
 。
。

 AI小聚 能写会画
AI小聚 能写会画 域名
域名 推荐
推荐