Fireworks CS5怎么制作3D网格线?_Fireworks教程
推荐:Fw绘画可调的三维饼图
奶茶猫忙着学代码去了,本篇由封弊猫给大家带来Fireworks篇全新的系列教程,让猫大人的魔术手指引大家完成Fw中阶绘图教程吧,本教程提供源文件网盘地址。
用Fireworks CS5软件能够制作出漂亮的3D网格线,3D网格线的制作,主要通过网格和线条、矩形工具的简单应用,部分选择工具的使用的运用来进行的。下面就以一个实例来进行说明。
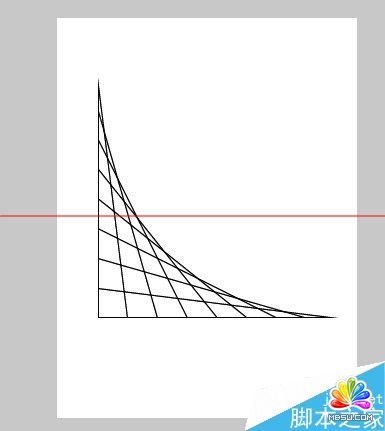
1、新建一文档,大小自定,颜色为“白色”;

2、选择菜单【视图】|【网格】|【显示网格】打开显示网格功能;

3、选择菜单【视图】|【网格】|【编辑网格】将网格的大小设定位“30*30”;
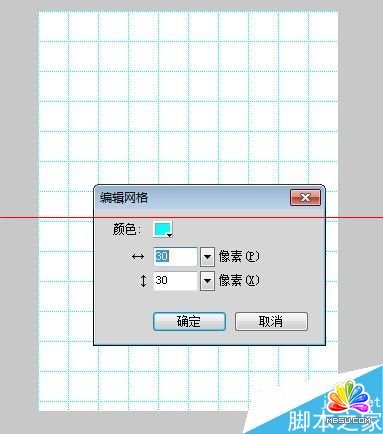
4、在工具箱中选择“直线”工具,将线条颜色设定为“绿色”,在编辑区中画出“8行8列” 的作图范围;
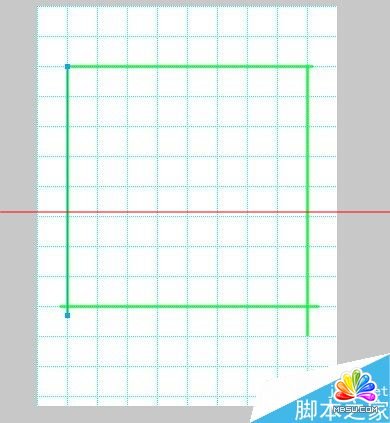
5、锁定“图层1”并新建一个图层2;
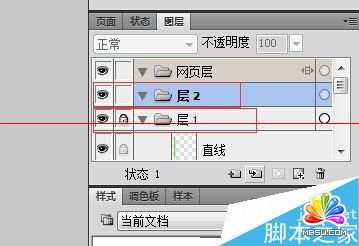
6、选择“矩形”工具,将矩形的边线设置为“黑色”,粗细设置为“1”个像素,画出一个“8行1列的矩形”;

7、接着用同样的方式,并以第一个矩形的左边线为起点,画出一个“7行2列”的矩形;

8、以此类推同理画出8个矩形,最后一个矩形为“1行8列”;
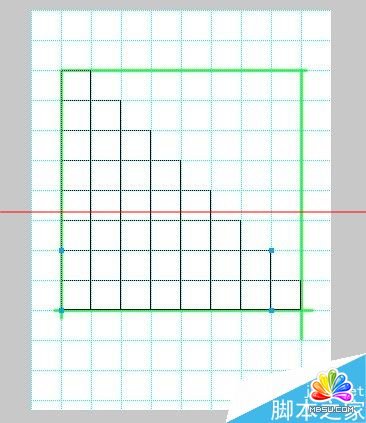
9、隐藏“图层1”,并设置为网格线不可见并将网格线关闭;
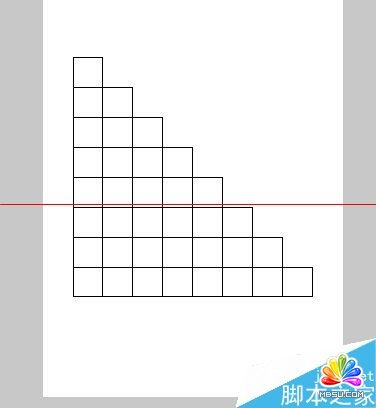
10、利用快捷键“Ctr l+A”选中所有的图形,并选择【修改】|【组合】,组合所有图形;

11、使用“部分”定”工具,选中第一个矩形的右上角节点,按键盘上的“Delete”键,将其删除,同理删除其它矩形右上角的节点;网格线效果制作完毕。
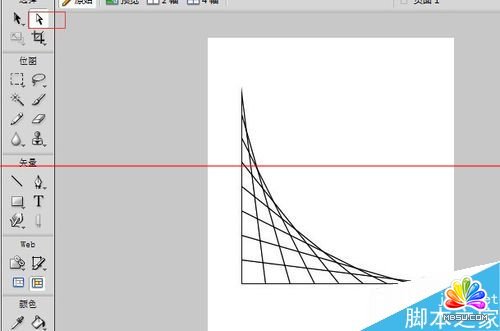
分享:如何在Fireworks中进行图片边缘加工?
在Fireworks中如何不借助特殊滤镜而创制艺术照片或图像边框?下面就为大家介绍 如何在Fireworks中进行图片边缘加工 的具体方法,欢迎各位感兴趣的同仁们学习。 曾经使用过很多方法来实现。一种方法是在图片上画一个黑色的矩形,增加一个有织纹的白色边框,然后创建一个
 评论加载中....
评论加载中....- 相关链接:
- 教程说明:
Fireworks教程-Fireworks CS5怎么制作3D网格线?
 。
。

 AI灏忚仛 鑳藉啓浼氱敾
AI灏忚仛 鑳藉啓浼氱敾 鍩熷悕
鍩熷悕 鎺ㄨ崘
鎺ㄨ崘