学用Fireworks中的特效 [2]_Fireworks教程
推荐:学用Fireworks中的特效 [3]
“外斜角” 在为对象添加该效果时,会弹出一个如图07般的设置窗口。通过调整该窗口的相关数值或选项,会在对象的外围呈现出具有立体感的凹入(或凸起)的斜面效果。 图07 或许有朋友会觉得“外斜角”和“内斜角”这两个特效对图形对象所造成的影响正好相反。但仔细看一
>“内斜角”
在为图形对象添加该特效时,会弹出一个该特效的设置窗口,通过设置该窗口的相关数值或选项,会在对象的内围呈现出具有立体感的凸起或凹入效果。如图04。
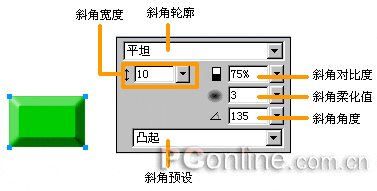
图04
在该设置窗口中,共有6项与之相关的设置项目:
斜角轮廓——在该下拉列表中,有多项内斜角的轮廓类型可供选择;
斜角宽度——设置斜面的宽度大小。数值变化从0至35,数值越大,斜面的宽度也就越大;
斜角对比度——可设置斜角的颜色深度。百分比变化从0%至100%,数值越大,斜面凸起或凹入的视觉效果也就越明显;
斜角柔化值——设置斜角的清楚度。数值变化从0至10,数值越大,斜角的柔化程度也就越高
斜角角度——调整斜角的反光角度
斜角预设——可从中选择一种斜角类型。
>“凸起浮雕”
在为对象添加该效果的后,同样会弹出一个设置窗口,如图05。通过设置该窗口的相关数值或选项,会在对象的外围呈现出具有立体感的凸起(或凹入)的浮雕效果。
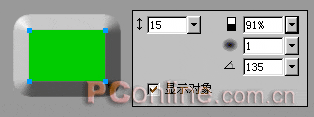
在“凸起浮雕”的设置窗口中,有些功能设置和“内斜角”特效的设置是相同的,因此在这里也就不多赘述了。但大家会注重到,这里有一个“显示对象”的复选框。这是因为“凸起浮雕”特效是在对象外围产生凸起(或凹入)的浮雕效果,所以只能根据图形对象外围颜色来决定浮雕斜面的色调。当取消掉“显示对象”前的对勾时,将会隐藏图形对象,但却仍保留对象的浮雕效果。
>“凹入浮雕”
“凹入浮雕”和“凸起浮雕”在设置窗口的功能上完全相同,如图06。但两者对图形对象所造成的影响却正好相反,“凹入浮雕”是在对象的外围呈现出具有立体感的凹入的浮雕效果。但当把“凹入浮雕”的角度来个180度的大转弯,由135度变为315度后,图形对象却将呈现凸起浮雕的效果。
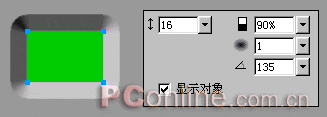
分享:学用Fireworks中的特效 [4]
“模糊” 使用该特效后,将使图形对象内相邻像素点的色彩值趋于一至,从而产生图像的模糊效果。如图10。 图10 “缩放模糊” 启用该特效时会弹出一个设置窗口。通过对其中相关数值的设置,从而使图形对象产生由内而外的不同程度的模糊效果,如图11。 图11 在该特效的设
- 相关链接:
- 教程说明:
Fireworks教程-学用Fireworks中的特效 [2]
 。
。

 AI闂備浇顕х换鎰崲閹邦喗宕叉俊銈勮兌椤╃兘鏌ㄩ悤鍌涘 闂傚倷鑳堕崢褔鎮块崶顬盯宕熼姘辨焾闂佸湱鍋撳ḿ娆擃敋鏉堛劍鍙忔俊顖氭健閸濇椽鏌¢崱顓熷
AI闂備浇顕х换鎰崲閹邦喗宕叉俊銈勮兌椤╃兘鏌ㄩ悤鍌涘 闂傚倷鑳堕崢褔鎮块崶顬盯宕熼姘辨焾闂佸湱鍋撳ḿ娆擃敋鏉堛劍鍙忔俊顖氭健閸濇椽鏌¢崱顓熷 闂傚倷鑳剁涵鍫曞疾濠靛绐楅幖娣妼缁犳牠鏌ㄩ悤鍌涘
闂傚倷鑳剁涵鍫曞疾濠靛绐楅幖娣妼缁犳牠鏌ㄩ悤鍌涘 闂傚倷娴囬~澶嬬娴犲绀夐煫鍥ㄦ尵閺嗭箓鏌ㄩ悤鍌涘
闂傚倷娴囬~澶嬬娴犲绀夐煫鍥ㄦ尵閺嗭箓鏌ㄩ悤鍌涘