Fireworks 绘制时尚手机 [1]_Fireworks教程
推荐:Fireworks 绘制时尚手机 [2]
用“钢笔”工具画出金属外围下面的反光轮廓,改用“线性”填充,过渡过色由#FFFFFF至#414254,羽化为1,效果如图。 图12 这样,金属外围的反光效果就算画好了!我们接着来画内侧的的反光效果。先用“钢笔”画出如下图般的外形,然后设置羽化值为1,色彩填充如下图。 图
这是一款较早前出产的一部时尚手机,但不知道为什么使用的人却比较少,但其酷炫的外观至今仍使我爱不释手。终于忍不住要用Fireworks也来画一个。
新建一个550*350大小的画布。我们先来画机身,用“椭圆形”工具画两个直径分别为178、143的圆和一个143*169的矩形,如图01般进行排列。
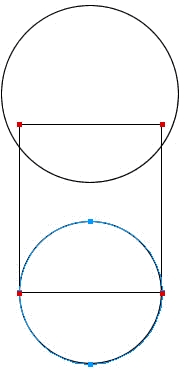
图01
再用“细部”工具点击直径为143像素的小圆,点选小圆底部的路径节点,然后用方向键将该节点向上移动10个像素,如图。
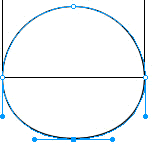
图02
然后选中所有对像,用菜单栏上的“修改—组合路径—联合”命令,把三个对象合成一个新路径。再用“钢笔”工具和“细部”工具为路径进行修整,使其变得更圆滑。如图。
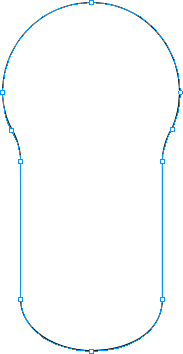
图03
接着对该对象使用“条状”填充及“内斜角”特效,如图04、图05。
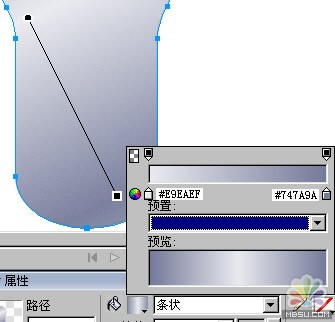
图04
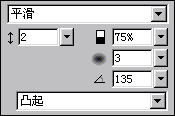
图05
将该对象复制多一个,适当缩小后与原对象进行底部对齐,如图。
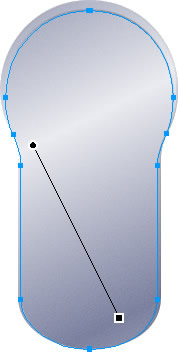
图06
然后将该对象的羽化值设为1,选用9%的“木纹”纹理,并修改“内斜角”特效的相关数值,如图。
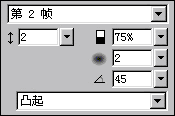
图07
接着我们来画手机显示屏内围及外围的金属框轮廓。用“椭圆形”工具在机身上画两个直径分别为141和122像素大小的圆,并用“细部”工具将两圆底部节点按方向键向上移动5个像素,用同样的方法再把和大圆左侧的节点向左移动5个像素。把两圆对齐后,使用“修改—组合路径—打孔”命令,形成一个新的组合路径。设置羽化值为1,描边色为#D7DAE9。如图08。

图08
再用“椭圆形”工具在机身上画一个直径为174像素的圆,以黑色实心填充,并用“细部”工具点选该圆下部的节点,用方向键向上移动5个像素。然后在该圆内再画一个直径为144像素的小圆,使其与大圆对齐后也用“细部”工具将其底部的节点向上移7个像素。完成后同时选中这两个对象,使用“打孔”命令,效果如图。
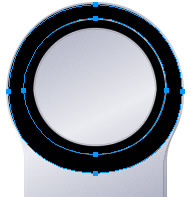
图09
接下来就要为这内外两个金属框画上反光效果了。我们先来画外围的金属反光效果。用“钢笔”工具勾画出如下图般的路径,必要时要用“细部”工具对路径的节点进行调整,然后设置羽化值为1,色彩填充如下图。
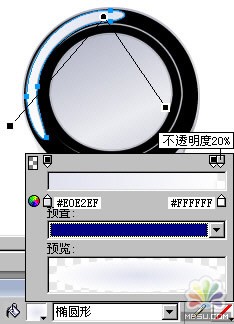
图10
继续画出右侧的反光效果。同样先用“钢笔”工具先勾画出路径,然后采用“椭圆形”填充,色彩的过渡由#C6CBE1(左边的色彩滑块)至#FFFFFF,羽化值为3,效果如图。

图11
分享:Fireworks 绘制时尚手机 [3]
完成后把该对象层放到最后一层。然后在天线上面再画两条路径,描边色为# 797786,并添加一个“内斜角”的特效,如图。 图23 完成手机的上半部分后,在机身中段还要为手机的屏幕加个投影,以增加立体感。该路径采用“线性”填充,色彩过渡由# D5D7E0至# A3A7BC,羽化为1
- 相关链接:
- 教程说明:
Fireworks教程-Fireworks 绘制时尚手机 [1]
 。
。

 AI闂佽绻愮换鎰崲濡や胶顩烽柨鐕傛嫹 闂備胶鍘ч悿鍥涢崟顖氱柈闁圭偓娼欓杈ㄦ叏濡潡鍝洪柡鍡嫹
AI闂佽绻愮换鎰崲濡や胶顩烽柨鐕傛嫹 闂備胶鍘ч悿鍥涢崟顖氱柈闁圭偓娼欓杈ㄦ叏濡潡鍝洪柡鍡嫹 闂備胶纭堕弲婵嬪窗鎼淬劌绠栭柨鐕傛嫹
闂備胶纭堕弲婵嬪窗鎼淬劌绠栭柨鐕傛嫹 闂備浇顫夋禍浠嬪礉韫囨挾鏆﹂柨鐕傛嫹
闂備浇顫夋禍浠嬪礉韫囨挾鏆﹂柨鐕傛嫹