Fireworks CS3切片工具的使用_Fireworks教程
推荐:Fireworks教程 绘制灯泡
不知道这玩意以前有人出过没有,呵呵!搞整了半天,终于算是把教程做出来了,第一次做教程,难免出错,请谅解。另外,累死我了...废话少说,看图第一步:
最近看到很多朋友对切片有疑虑,所有又写了一个简单的关于切片的教程,希望对大家有所帮助,这个教程主要就是介绍了一下切片的流程,写的不细,需要细致的教程可以看我写的巩义的教程。
在Fireworks或者是PhotoShop中设计好的网页效果图,需要导入到Dreamweaver中进行排版布局。在导入到Dreamweaver之前,可以使用Fireworks对效果图进行切片和优化,然后才能够把优化好的切片输出到Dreamweaver的站点中进行布局。切片的目的是为了获得图像素材,也就是说能够通过写XHTML语言脚本实现效果的部分,就不需要切片,而必须用图像的地方,则一定要切片。下面通过一个实例来给大家介绍一下Fireworks CS3的切片和优化功能,具体操作步骤如下:
1. 在Fireworks CS3中打开制作好的网页效果图,如图所示。

在Fireworks CS3中打开制作好的效果图
【说明】效果图中的辅助线是在效果图设计之初就添加完毕的。
2. 选择Fireworks CS3中的【切片】工具,对效果图进行切片,切片完成后的效果如图所示。

切片完成后的效果
【说明】切片的时候,尽量保证所有的切片和被切片的图像尺寸一致,不要切片大于或者小于被切片的图像,同时切片之间尽量保持不要重叠。
3. 几个非凡需要注重的地方来具体给大家说一下,首先是在内容区域,文本的前方有小的黑色三角箭头,这是用图像来制作的,所以必须要切片,但是由于所有文本前方的箭头图标都是一样的,所以只需要切一张即可。如图所示。

切片小图标
4. 同样的道理,在这个效果图中,有很多的圆角效果,但是在切片的时候同样的效果仍然只切片一张即可。如图所示。

切片圆角图像
5. 切片完成后,选择Fireworks CS3中的【2幅】窗口,如图1-27所示。在这个窗口的左侧,是可编辑的原图,而在这个窗口的右侧,则是优化以后的图像。在这个窗口的下方,可以看到具体的关于每一个切片的文件量和下载时间等信息。
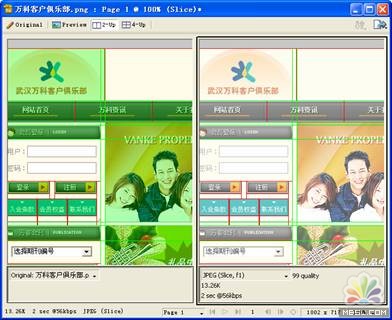
Fireworks的【2幅】窗口
6. 按快捷键【F6】,打开Fireworks CS3的【优化】面板,使用【指针】工具,在【2幅】窗口的左侧依次选择切片,然后在【优化】面板中进行相应的优化操作,最终优化后的图像效果,可以在【2幅】窗口的右侧进行观察,如图所示。

对切片进行优化
7. 对每一张切片进行优化后,就可以导出所有的图像素材了。选择【文件】@@【导出】命令(快捷键为【Ctrl Shift R】),会弹出Fireworks CS3的【导出】对话框,如图所示。
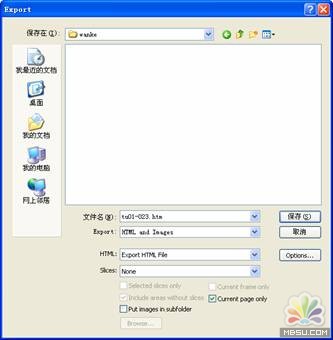
Fireworks CS3的【导出】对话框
8. 在【导出】对话框中的【导出】下拉列表中选择【HTML和图像】选项,这样可以激活面板右下角的【选项】按钮,单击【选项】按钮,打开【HTNL设置】对话框,如图所示。

【HTML设置】对话框
9. 切换到【文档特定信息】选项卡,设置导出后所有切片的命名规则,可以使用文档名称加切片序号的方式来命名,这样做的目的是为了尽量让切片的名称变得简短,假如切片名称太长,在网页中写脚本的时候字符数量就会增加,网页文件的文件量也就会随之增加,如图所示。设置完毕后,点击【确定】按钮,返回【导出】对话框。

在【HTML设置】对话框中选择【文档特定信息】选项卡
10. 更改【导出】对话框中的【导出】类型为【仅图像】。这样导出以后只会根据切片来生成图像而不会生成网页,在【文件名】文本框中输入希望的文件名称,建议命名规则简单易记,如图所示。
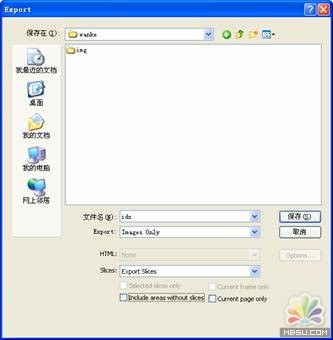
Fireworks CS3的【导出】对话框
11. 在【保存在】下拉列表中选择需要保存的位置,习惯上我们会把所有切片生成的图像保存到站点的图像文件夹内。在【切片】下拉列表中选择【导出切片】,但是不要勾选下方的【包含无切片区域】和【当前页面】复选框,如上图所示。
12. 全部设置完毕后,点击【保存】按钮即可把这个页面中的所有切片导出到Dreamweaver的站点中去了,生成的图像如图所示。
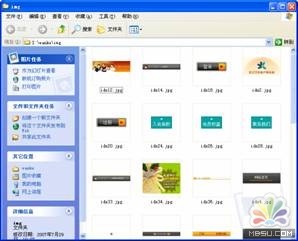
导出到站点中的切片
所有的切片生成以后,就可以使用这些图像素材,在Dreamweaver CS3中进行排版布局了
分享:Fireworks教程:用滤镜做动画
gif文件:png文件:R:看了“小可爱”转的用fireworks插件制作3D的gif动画,实在强大。介绍这个插件的文章有差不多这样一句话:按下“导出”按钮,可能有类
 评论加载中....
评论加载中....- 相关链接:
- 教程说明:
Fireworks教程-Fireworks CS3切片工具的使用
 。
。

 AI闂備浇顕х换鎰崲閹邦喗宕叉俊銈勮兌椤╃兘鏌ㄩ悤鍌涘 闂傚倷鑳堕崢褔鎮块崶顬盯宕熼姘辨焾闂佸湱鍋撳ḿ娆擃敋鏉堛劍鍙忔俊顖氭健閸濇椽鏌¢崱顓熷
AI闂備浇顕х换鎰崲閹邦喗宕叉俊銈勮兌椤╃兘鏌ㄩ悤鍌涘 闂傚倷鑳堕崢褔鎮块崶顬盯宕熼姘辨焾闂佸湱鍋撳ḿ娆擃敋鏉堛劍鍙忔俊顖氭健閸濇椽鏌¢崱顓熷 闂傚倷鑳剁涵鍫曞疾濠靛绐楅幖娣妼缁犳牠鏌ㄩ悤鍌涘
闂傚倷鑳剁涵鍫曞疾濠靛绐楅幖娣妼缁犳牠鏌ㄩ悤鍌涘 闂傚倷娴囬~澶嬬娴犲绀夐煫鍥ㄦ尵閺嗭箓鏌ㄩ悤鍌涘
闂傚倷娴囬~澶嬬娴犲绀夐煫鍥ㄦ尵閺嗭箓鏌ㄩ悤鍌涘