Flash 动作脚本之:了解Action Script2.0 (2)_Flash教程
推荐:Flash 动作脚本之:了解Action Script2.0 (1)
AS代码2.0:新的语言元素Flash的ActionScript(简称AS)代码控制是Flash实现交互性的重要组成部分,也是区别于其他动画软件的看家本领。今年新发布的FlashMX
Flash MX Professional 2004的动作脚本语言已经升级到2.0,它的编辑和调试工具也有一些改进,下面我们就来看看动作脚本编辑器的变化和代码调试的变化 。
一、动作脚本编辑器的变化
Flash MX Professional 2004动作脚本编辑器在很多方面已经更新,更加稳健和轻易使用。主要的变化和功能改进如下:
字绕排
可以使用脚本窗口、调试器面板和输出面板的Options(选项)弹出菜单启用或禁用字绕排。你也可以使用动作面板的弹出菜单锁定字绕排。键盘快捷键是Control Shift W(Windows)或Command Shift W(Macintosh)。
查看上下文敏感帮助
当你在动作工具箱或在脚本窗口中,把鼠标指针放在一个动作脚本语言元素上时,你可以使用快捷菜单上的View Help(查看帮助)选项,显示关于那个元素的帮助页面。
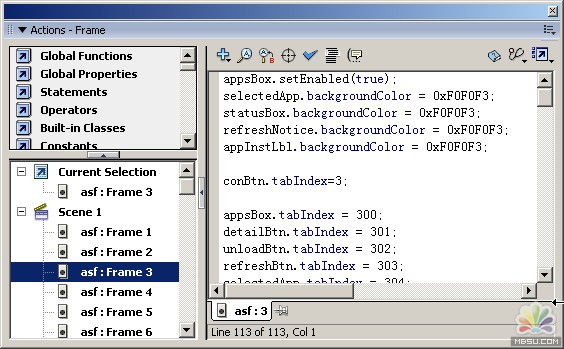
导入脚本
当你在动作面板的弹出菜单上选择Import Script(导入脚本)选项时,导入的脚本被拷贝到你的代码文件的插入点。在以前的Flash版本中,导入脚本会覆盖心忧脚本的内容。
单击添加断点
要在调试器面板或动作面板的脚本窗口中某行代码前添加调试断点,你可以在左边界单击。在以前的Flash版本中,在左边界单击是选择该行代码。选择一行代码的新方法是按住Control键单击(Windows)或按住Command键单击(Macintosh)。
动作面板中没有正常模式和专家模式之分
在以前的Flash版本中,你可以在动作面板的正常模式(在这种模式中你填写参数来创建代码)或专家模式(在这种模式中,你直接在脚本窗口中添加命令)下工作。在Flash MX 2004和Flash MX Professional 2004中,在动作面板你只能以直接添加命令到脚本窗口的方式工作。你仍然可以使用拖曳的方式,从动作工具箱把命令拖到脚本窗口,或使用脚本窗口上面的加号( )按钮添加命令到脚本中。
锁定多个脚本
你可以在动作面板脚本窗口下部,锁定一个FLA文件中的多个脚本。在以前的Flash版本中,一次只能锁定一个脚本。
脚本导航栏
现在,动作面板的左边有两个窗口:动作工具箱和脚本导航栏。脚本导航栏是FLA文件结构的可视化表示,在这里你可以导航FLA文件,定位脚本代码。
编辑外部文件的集成脚本窗口:在Flash专业版中,你可以使用脚本窗口(独立于动作面板)中的动作脚本编辑器编写和编辑外部脚本文件。脚本窗口支持语法着色、编码提示和其它首选参数,动作工具箱也可用。要显示脚本窗口,选择File>New(文件>新建),然后选择你要编辑的外部文件的类型。你可以同时打开多个外部文件,文件名显示在脚本窗口上部的标签中。(标签仅在Windows平台显示。)
二、代码调试的变化
输出窗口改为输出面板
现在你可以按Flash中其它面板的方式移动或停泊输出面板。
改进编译时的出错报告
除了提供更加稳健的异常处理外,动作脚本语言2.0提供了很多新的编译时错误。
改进的异常处理
Error类和throw与try..catch..finally命令让你能够实施更加稳健的异常处理。
分享:水纹三维设计效果的特效字(5)
13.单击“时间轴”面板中的“插入图层”按钮,新建三层。双击层的名字,将其改为“文字遮罩”、“文字”“文字背景”。层的上下次序不可颠倒。14.按快捷键Ct
- 相关链接:
- 教程说明:
Flash教程-Flash 动作脚本之:了解Action Script2.0 (2)
 。
。

 AI闂傚倸鍊峰ù鍥敋瑜忛幑銏ゅ箛椤旇棄搴婇梺褰掑亰閸犳鐣烽崣澶夌箚闁靛牆瀚崗灞俱亜閳哄啫鍘撮柡灞诲姂閹倝宕掑☉姗嗕紦 闂傚倸鍊搁崐鐑芥嚄閸洖鍌ㄧ憸鏃堝箖閸ф鐐婃い顒夊墯閻╊垰鐣烽悢纰辨晬婵ǹ椴搁悞楣冩⒒娴e憡璐¢柛瀣尭宀e灝鈻庨幙鍐╂櫔闁哄鐗勯崝宥夊矗韫囨柧绻嗘い鏍ㄧ閸嬨儵鏌涘┑鍥ㄣ仢闁哄矉绻濆畷閬嶎敇閻斿浼�
AI闂傚倸鍊峰ù鍥敋瑜忛幑銏ゅ箛椤旇棄搴婇梺褰掑亰閸犳鐣烽崣澶夌箚闁靛牆瀚崗灞俱亜閳哄啫鍘撮柡灞诲姂閹倝宕掑☉姗嗕紦 闂傚倸鍊搁崐鐑芥嚄閸洖鍌ㄧ憸鏃堝箖閸ф鐐婃い顒夊墯閻╊垰鐣烽悢纰辨晬婵ǹ椴搁悞楣冩⒒娴e憡璐¢柛瀣尭宀e灝鈻庨幙鍐╂櫔闁哄鐗勯崝宥夊矗韫囨柧绻嗘い鏍ㄧ閸嬨儵鏌涘┑鍥ㄣ仢闁哄矉绻濆畷閬嶎敇閻斿浼� 闂傚倸鍊搁崐鐑芥嚄閸撲焦鍏滈柛顐f礀閻ょ偓绻濋棃娑卞剰缂佹劖顨婇獮鏍庨鈧俊鑲╃磼閻樺磭澧甸柡灞诲姂閹倝宕掑☉姗嗕紦
闂傚倸鍊搁崐鐑芥嚄閸撲焦鍏滈柛顐f礀閻ょ偓绻濋棃娑卞剰缂佹劖顨婇獮鏍庨鈧俊鑲╃磼閻樺磭澧甸柡灞诲姂閹倝宕掑☉姗嗕紦 闂傚倸鍊搁崐宄懊归崶顒婄稏濠㈣泛顑囬々鎻捗归悩宸剰缂佲偓婢舵劗鍙撻柛銉e妽鐏忕敻鏌¢崱顓犵暤闁哄被鍔戦幃銈夊磼濞戞﹩浼�
闂傚倸鍊搁崐宄懊归崶顒婄稏濠㈣泛顑囬々鎻捗归悩宸剰缂佲偓婢舵劗鍙撻柛銉e妽鐏忕敻鏌¢崱顓犵暤闁哄被鍔戦幃銈夊磼濞戞﹩浼�