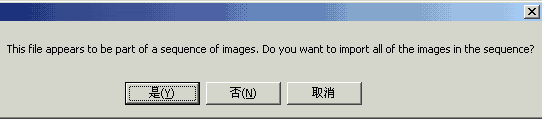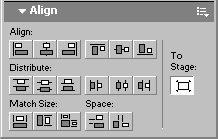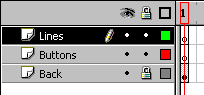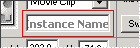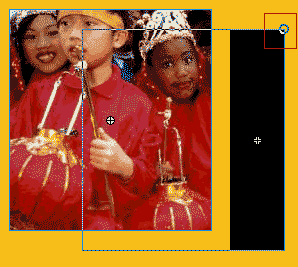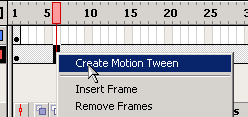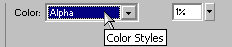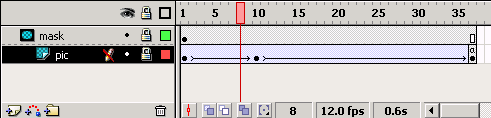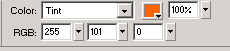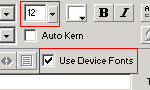仿央视网Flash动态导航菜单_Flash教程
推荐:Flash中的鼠标绘画技巧
该篇主要讲述了如何使用鼠标绘制人的脸形,看着网上那么多缤纷多彩的Flash,相信很多朋友都有想自己亲手制作动画片的愿望。但我们中的大多数人并没有学过绘画,
分析:该效果主要是利用在按钮的 OVER(经过)帧中放入 Movie Clip(影片剪辑 MC)来实现的,主要效果的实现都是在 MC 中实现的,利用了遮罩、淡入,移动等动画效果叠加的方式。由于几个按钮的实现方式是相同的,所以用到了 MC 的嵌套配合一些简单 AS 的技巧,这是值得大家重点学习的。在制作之前我们首先要预备好在效果中看到几幅图片,一幅用作背景,另外七幅在按钮中使用(尺寸相同),当然你可以选择任何自己喜欢的图片。
一、舞台的修饰
运行Flash(这里用的是 Flash MX 英文版,文中会尽量给出具体的中英文对照),打开Document Properties(文档属性)对话框(快捷键 Ctrl J),设置宽高为 419px 和 246px、帧速为默认值12fps、背景色为 #FFC318,与背景图片的背景色相同,确定后返回场景编辑界面。
将预备好的图片导入,菜单:File(文件)-->Import...(导入) 打开Import(导入)对话框,选择已经预备好的几幅图片(可以多选),按打开按钮导入。注重:假如出现下面的对话框说明导入的图片是按一定规律命名的,单击是将导入所有按规律命名的图片,单击否导入选中的图片,单击取消不导入任何图片。
所有图片导入完成后都将被放置在场景中,将其他图片从场景中删除,只留下用作背景的图片。不用担心,删除的图片还保留在库(Library)中,以后会用到他们。选中背景图片后打开Aligh(排列)面板(如下图)(快捷键 Ctrl K),按下 To Stage 按钮以适应舞台,分别单击按钮 和
和 使图片在舞台中居中。
使图片在舞台中居中。
新建一个图形(Graphic)符号(快捷键 Ctrl F8),命名为Line_g,确定后进入编辑状态;选择 Line Tool (画线工具 N),画一竖线,在属性面板中修改属性,设置高为246px(与 Flash 同高)、坐标为(0,0),颜色比背景色略深、样式设置为点线(如图所示);再画一线,高度为25(与将要制作的按钮高度相同),颜色为白色,坐标(0,110)(与前一条线重合,底部对齐),其他属性保持默认。
返回舞台(Ctrl E),按新建层按钮 新建两层,将最上层命名为Lines,最下层命名为Back(背景层,已放置好了背景图片),中间层命名为Buttons,锁定 Back 层以免在编辑其他层时误修改了背景图片。
新建两层,将最上层命名为Lines,最下层命名为Back(背景层,已放置好了背景图片),中间层命名为Buttons,锁定 Back 层以免在编辑其他层时误修改了背景图片。
二、主要动画效果的实现
新建一个 MC 命名为 pics_m,用来存放所有按钮中的图片以便制作 MC 的嵌套。按 F6 插入6个要害帧(共7帧),每帧放入一幅图片,并设置图片坐标为(0,0);再新建一个 MC 命名为 Move_m ,将 pics_m 拖入备用,同时在属性面板中将其 Inatance Name 命名为 pic 以便以后用AS进行控制(图5),并将该层命名为 pic。
新建一层命名为 Mask,利用 Rectangle Tool (矩形工具 R)在该层画一矩形,在属性面板中设置其宽为54(与按钮相同),高221(与图片的高相同),坐标(0,0);用鼠标拖拽图片 MC 的右上角至矩形的右上角四周,出现 图6 所示的符号(自动捕捉)松开鼠标即可,选中 Timeline (时间线) 中 pic 层的第37帧,按 F6 插入要害帧,按 F9 弹出 Action 面板,按 Ctrl Shift E 转换到可以自由输入脚本的专家模式,输入 stop() 动作;然后按上面类似的方法,拖动图片 MC 的左上角至矩形的左上角进行自动捕捉。
右键单击pic层前面的帧,在弹出菜单中选择第一项 Create Motion Tween (创建动画 图7)。
选中 pic 层第10帧,按 F6 创建要害帧;回到第一帧,选中编辑区中的 MC ,在属性面板中设置 Color Styles (样式)为 Alpha(透明),数值为1%(图8),这样一个淡入并移动的动画就制作完成了。
再选择 Mask 层的第37帧,按 F5 创建内容帧,右键单击 Mask 层,选择弹出菜单中的 Mask 将该层设置为遮罩层,完成后如图9:
首先制作按钮 OVER 帧中要用到的 MC:新建 MC 命名为 btn_mc_1;将 move_m 拖入,设置坐标(0,0);在 Action 面板中输入下面的 AS:
onClipEvent (load) {
pic.gotoAndStop(1);
//使 pics_m 停在第一帧,以显示第一幅图片
}
选择矩形工具,画一矩形,删除边线,设置属性为:宽54,高25,颜色#FFA600;选择矩形,按 F8 转换为图形符号,命名为 btn_back备用;保持 btn_mc_1 的编辑状态,利用自动捕捉的方法,将刚刚创建的矩形符号的左上角与 move_m 的坐下角对齐;设置矩形符号的 Color Styles 属性为 tint 选择一种颜色 (图10),完成后入如 图11 所示。
然后在 Library (库)中右键单击 btn_mc_1 选择弹出菜单中的 Duplicate (复制)弹出 Duplicate Symbol (复制符号)对话框,将名称改为 btn_mc_2,进入 btn_mc_2 的编辑状态,将 move_m 的 Action pic.gotoAndStop(1);改为:pic.gotoAndStop(2);btn_back 改为另一种颜色;以此类推再制做出 btn_mc_3 -- btn_mc_7。这样所有按钮的动画就制作完成了。
下面来制作按钮:新建 Button (按钮)符号,命名为btn_1;将 btn_back 拖入编辑窗口中,将其左下角与窗口中的小十字对齐;选中 Hit (按钮响应区域)帧按 F7 创建空白帧,用矩形工具画一矩形,宽54,高246(动画的高),也将其左下角与窗口中的小十字对齐,将该层命名为 back;新建一层命名为 movie 选中 Over 帧按 F6 创建要害帧,将 btn_mc_1 拖入,左下角与窗口中的小十字对齐,选中该层的 down 和 hit 帧,按 Shift F5 将其删除;新建一层命名为 text ,选择 Text Tool (文字工具 T)在窗口中单击,输入导航文字,在属性面板中设置字号为12,勾选 Use Device Fonts 选项(图12)使字体更清楚(发布后会看到效果)。
这样第一个按钮就制作完成,按照刚才制作 btn_mc_2 ~btn_mc_7 的方法同样复制出 btn_2 ~ btn_7,需要修改的是导航文字和 over 帧 MC。
修改文字不必说了,需要说明的是更换 over 帧 MC 的方法,以 btn_2 为例:双击 Library (库)中的 btn_2 进入编辑状态,选择窗口中的 movie 层的 MC 符号,单击属性面板中的 Swap... (交换)按钮,弹出 Swap Symbol (交换符号)对话框,将其更换为相应的 MC 即可( btn_1 对应 btn_mc_1,以此类推)。
四、动画的完成
回到舞台,选中 buttons 层,将制作好的 btn_1~btn_7 拖入,并按效果中的样子摆放好,可以利用前面提到过的排列面板。现在这个漂亮的导航菜单就制作完成了,从这个例子中我们可以看到,只要创意好,即使最简单的动画也能实现很漂亮的效果
分享:Flash8平铺网页背景-flash tile image
之前写过在flashmx2004中平铺背景的方法,虽然它也是有效果的,但相对使用flash8时还是显得有些复杂.这次介绍的是flash8中的MovieClip的新方法MovieClip.beginB
 评论加载中....
评论加载中....- 相关链接:
- 教程说明:
Flash教程-仿央视网Flash动态导航菜单
 。
。

 AI闂傚倸鍊搁崐鎼佸磹閹间礁纾归柟闂寸绾惧湱鈧懓瀚崳纾嬨亹閹烘垹鍊炲銈嗗笒椤︿即寮查鍫熷仭婵犲﹤鍟扮粻缁橆殽閻愭潙鐏村┑顔瑰亾闂侀潧鐗嗛幊鎰版偪閳ь剚淇婇悙顏勨偓鏍涙担鑲濇盯宕熼浣稿妳婵犵數濮村ú锕傚煕閹寸姵鍠愰柣妤€鐗嗙粭鎺懨瑰⿰鈧崡鎶藉蓟濞戙垺鍋愰柟棰佺劍閻e爼姊烘导娆戞偧闁稿繑锚閻g兘鏁愰崱妤冪獮婵犮垼娉涢惉濂告偩妤e啯鈷掑〒姘e亾婵炰匠鍥ㄥ亱闁糕剝鐟㈤崑鎾愁潩閻撳海浠搁悗瑙勬礃椤ㄥ牊绂掗敂鐣屸攳闁告瑦岣块惄搴ㄦ⒒娴gǹ鏆遍柟纰卞亰瀹曨垶顢曢敃鈧崒銊╂煙缂併垹鏋熼柣鎾寸洴閹﹢鎮欐0婵嗘婵犳鍠栭崐鍧楀蓟閻旂⒈鏁婇柛婵嗗閸嬫挸鈹戦崱娆愭闂佸湱鍎ら崹鐔肺i崼鐔稿弿婵°倐鍋撴俊顐f⒒濡叉劙鏁撻敓锟� 闂傚倸鍊搁崐鎼佸磹閹间礁纾归柟闂寸绾惧綊鏌熼梻瀵割槮缁炬儳缍婇弻锝夊箣閿濆憛鎾绘煕閵堝懎顏柡灞剧洴椤㈡洟鏁愰崱娆樻К闂備胶枪鐞氼偊宕濇惔銊ョ疅闁归棿绀佺猾宥夋煕椤愶絿绠橀柣锝嗘そ濮婅櫣绮旈崱妤€顏存繛鍫熸閺岋綁骞囬濠冩暰闂侀潧娲ょ€氫即銆佸Δ浣哥窞濠电姴鍋嗗ḿ浠嬫⒒娴e搫鍔﹂柡鍛櫊瀹曡瀵肩€涙ê浠奸梺缁樺灱婵倝宕戦崟顓犳/闁瑰嘲鐭傞崫娲煛閸滀礁澧柍瑙勫灴椤㈡瑧鎲撮幒鏇ㄦ綈闁靛洦妫冮獮鏍ㄦ媴閻熸壋鍋撻崹顔ユ棃鏁愰崨顓熸闂佹娊鏀辩敮鎺楁箒闂佹寧绻傞幊蹇涘疮閻愮儤鍋i柟鏉垮缁♀偓闂佸搫鏈粙鎾诲焵椤掑﹦绉甸柛瀣噽娴滄悂顢橀悙鍨畷闂佹寧绻傞幊鎰閵忋倖鐓冮悹鍥ㄧ叀閸欏嫭顨ラ悙瀵告噰鐎规洘锕㈤崺锟犲磼濞戞艾鍓戦梻鍌氬€风粈渚€骞栭位鍥敍閻愭潙浜遍梺鍛婃处閸ㄦ壆绮堟径灞稿亾楠炲灝鍔氭い锔诲灦閹苯螖閸涱垰褰勯梺鎼炲劘閸斿秹鎮¢敐鍥╃<閻犲洤寮堕ˉ鐐烘煏閸パ冾伃鐎殿喕绮欐俊姝岊檨闁哄棴绻濆铏圭矙濞嗘儳鍓梺绋挎捣閺佽顕g拠娴嬫婵☆垶鏀遍弬鈧梻浣规偠閸庮垶宕濇繝鍐浄闁靛繈鍊栭埛鎴︽煕濠靛棗顏柣鎺曟硶缁辨帞绱掑Ο鑲╃暤闂佷紮绲块崗姗€寮婚崱妤婂悑閹兼番鍨哄▍宥夋⒒娴h櫣甯涢柡灞诲姂閵嗗啯鎯旈姀鐙€鍤ら梺璺ㄥ櫐閹凤拷
AI闂傚倸鍊搁崐鎼佸磹閹间礁纾归柟闂寸绾惧湱鈧懓瀚崳纾嬨亹閹烘垹鍊炲銈嗗笒椤︿即寮查鍫熷仭婵犲﹤鍟扮粻缁橆殽閻愭潙鐏村┑顔瑰亾闂侀潧鐗嗛幊鎰版偪閳ь剚淇婇悙顏勨偓鏍涙担鑲濇盯宕熼浣稿妳婵犵數濮村ú锕傚煕閹寸姵鍠愰柣妤€鐗嗙粭鎺懨瑰⿰鈧崡鎶藉蓟濞戙垺鍋愰柟棰佺劍閻e爼姊烘导娆戞偧闁稿繑锚閻g兘鏁愰崱妤冪獮婵犮垼娉涢惉濂告偩妤e啯鈷掑〒姘e亾婵炰匠鍥ㄥ亱闁糕剝鐟㈤崑鎾愁潩閻撳海浠搁悗瑙勬礃椤ㄥ牊绂掗敂鐣屸攳闁告瑦岣块惄搴ㄦ⒒娴gǹ鏆遍柟纰卞亰瀹曨垶顢曢敃鈧崒銊╂煙缂併垹鏋熼柣鎾寸洴閹﹢鎮欐0婵嗘婵犳鍠栭崐鍧楀蓟閻旂⒈鏁婇柛婵嗗閸嬫挸鈹戦崱娆愭闂佸湱鍎ら崹鐔肺i崼鐔稿弿婵°倐鍋撴俊顐f⒒濡叉劙鏁撻敓锟� 闂傚倸鍊搁崐鎼佸磹閹间礁纾归柟闂寸绾惧綊鏌熼梻瀵割槮缁炬儳缍婇弻锝夊箣閿濆憛鎾绘煕閵堝懎顏柡灞剧洴椤㈡洟鏁愰崱娆樻К闂備胶枪鐞氼偊宕濇惔銊ョ疅闁归棿绀佺猾宥夋煕椤愶絿绠橀柣锝嗘そ濮婅櫣绮旈崱妤€顏存繛鍫熸閺岋綁骞囬濠冩暰闂侀潧娲ょ€氫即銆佸Δ浣哥窞濠电姴鍋嗗ḿ浠嬫⒒娴e搫鍔﹂柡鍛櫊瀹曡瀵肩€涙ê浠奸梺缁樺灱婵倝宕戦崟顓犳/闁瑰嘲鐭傞崫娲煛閸滀礁澧柍瑙勫灴椤㈡瑧鎲撮幒鏇ㄦ綈闁靛洦妫冮獮鏍ㄦ媴閻熸壋鍋撻崹顔ユ棃鏁愰崨顓熸闂佹娊鏀辩敮鎺楁箒闂佹寧绻傞幊蹇涘疮閻愮儤鍋i柟鏉垮缁♀偓闂佸搫鏈粙鎾诲焵椤掑﹦绉甸柛瀣噽娴滄悂顢橀悙鍨畷闂佹寧绻傞幊鎰閵忋倖鐓冮悹鍥ㄧ叀閸欏嫭顨ラ悙瀵告噰鐎规洘锕㈤崺锟犲磼濞戞艾鍓戦梻鍌氬€风粈渚€骞栭位鍥敍閻愭潙浜遍梺鍛婃处閸ㄦ壆绮堟径灞稿亾楠炲灝鍔氭い锔诲灦閹苯螖閸涱垰褰勯梺鎼炲劘閸斿秹鎮¢敐鍥╃<閻犲洤寮堕ˉ鐐烘煏閸パ冾伃鐎殿喕绮欐俊姝岊檨闁哄棴绻濆铏圭矙濞嗘儳鍓梺绋挎捣閺佽顕g拠娴嬫婵☆垶鏀遍弬鈧梻浣规偠閸庮垶宕濇繝鍐浄闁靛繈鍊栭埛鎴︽煕濠靛棗顏柣鎺曟硶缁辨帞绱掑Ο鑲╃暤闂佷紮绲块崗姗€寮婚崱妤婂悑閹兼番鍨哄▍宥夋⒒娴h櫣甯涢柡灞诲姂閵嗗啯鎯旈姀鐙€鍤ら梺璺ㄥ櫐閹凤拷 闂傚倸鍊搁崐鎼佸磹閹间礁纾归柟闂寸绾惧綊鏌熼梻瀵割槮缁炬儳缍婇弻锝夊箣閿濆憛鎾绘煕閵堝懎顏柡灞剧洴楠炴﹢鎳犻鈧俊浠嬫⒑缁嬭法绠茬紒顔芥崌瀵鈽夐姀鈺傛櫇闂佹寧绻傚Λ娑⑺囬妷鈺傗拺婵懓娲ら埀顒侇殜瀹曟垿骞橀懜闈涘簥濠电娀娼ч鍡浰夐崼鐔虹闁瑰瓨绻傞懜褰掓煕閹炬潙顥嬬紒杈ㄦ尰閹峰懘鎮烽弶娆炬綌婵$偑鍊戦崝宀勬晝椤忓牊鍋樻い鏇楀亾鐎殿喕绮欓垾鏍Ψ閵夆晛寮板銈冨灪椤ㄥ﹪宕洪埀顒併亜閹哄秵顦风紒璇叉閺屻倕霉鐎n偅鐝栫紒鐐劤閵堟悂寮婚敐鍛傜喖鎼归惂鍝ョ濠电姭鎷冮崨顔芥瘓闂佸搫鐭夌槐鏇熺閿旂偓瀚氶柟缁樺俯濞煎酣姊绘担绛嬪殐闁哥姵鎹囧畷鎰攽閸℃瑦娈鹃梺鍦劋閸ㄧ喎危閸喐鍙忔俊銈傚亾婵☆偅姊诲Σ鎰版晸閿燂拷
闂傚倸鍊搁崐鎼佸磹閹间礁纾归柟闂寸绾惧綊鏌熼梻瀵割槮缁炬儳缍婇弻锝夊箣閿濆憛鎾绘煕閵堝懎顏柡灞剧洴楠炴﹢鎳犻鈧俊浠嬫⒑缁嬭法绠茬紒顔芥崌瀵鈽夐姀鈺傛櫇闂佹寧绻傚Λ娑⑺囬妷鈺傗拺婵懓娲ら埀顒侇殜瀹曟垿骞橀懜闈涘簥濠电娀娼ч鍡浰夐崼鐔虹闁瑰瓨绻傞懜褰掓煕閹炬潙顥嬬紒杈ㄦ尰閹峰懘鎮烽弶娆炬綌婵$偑鍊戦崝宀勬晝椤忓牊鍋樻い鏇楀亾鐎殿喕绮欓垾鏍Ψ閵夆晛寮板銈冨灪椤ㄥ﹪宕洪埀顒併亜閹哄秵顦风紒璇叉閺屻倕霉鐎n偅鐝栫紒鐐劤閵堟悂寮婚敐鍛傜喖鎼归惂鍝ョ濠电姭鎷冮崨顔芥瘓闂佸搫鐭夌槐鏇熺閿旂偓瀚氶柟缁樺俯濞煎酣姊绘担绛嬪殐闁哥姵鎹囧畷鎰攽閸℃瑦娈鹃梺鍦劋閸ㄧ喎危閸喐鍙忔俊銈傚亾婵☆偅姊诲Σ鎰版晸閿燂拷 闂傚倸鍊搁崐鎼佸磹閹间礁纾归柟闂寸绾惧綊鏌熼梻瀵割槮缁炬儳婀遍埀顒傛嚀鐎氼參宕崇壕瀣ㄤ汗闁圭儤鍨归崐鐐差渻閵堝棗绗掗柨鏇缁瑨绠涢弮鍌滅槇闂侀潧楠忕徊鍓ф兜閻愵兙浜滈柟瀛樼箖閸犳﹢鏌曢崱妤佸殗妤犵偞鎹囬獮鎴澪旈埀顒傜礊婵犲洤绠栭柍杞扮贰閸熷懏銇勯弮鍌氬付濠㈢懓鐗忕槐鎾诲磼濞嗘帩鍞归梺绋款儐閹告悂鈥﹂崸妤佸殝闂傚牊绋戦~搴ㄦ⒑閸涘﹦鎳勯柟鐟版喘瀵鈽夐姀鐘栥劑鏌ㄥ┑鍡樺櫣妞ゎ剙顦甸弻锝堢疀閹惧墎顔婇梺杞扮椤嘲顕f繝姘櫢闁绘ɑ褰冮懓鍨渻閵堝棙灏靛┑顔惧厴瀵娊濡舵径瀣ф嫼闂佸憡绻傜€氼垶锝為敃鍌涚厱闁哄啠鍋撻柛銊ユ健閻涱噣宕橀鍢壯冾熆鐠虹尨鍔熼柨娑欑矊閳规垿鎮欓弶鎴犱桓闂佹寧娲嶉弲婊呪偓闈涖偢閺佹捇鏁撻敓锟�
闂傚倸鍊搁崐鎼佸磹閹间礁纾归柟闂寸绾惧綊鏌熼梻瀵割槮缁炬儳婀遍埀顒傛嚀鐎氼參宕崇壕瀣ㄤ汗闁圭儤鍨归崐鐐差渻閵堝棗绗掗柨鏇缁瑨绠涢弮鍌滅槇闂侀潧楠忕徊鍓ф兜閻愵兙浜滈柟瀛樼箖閸犳﹢鏌曢崱妤佸殗妤犵偞鎹囬獮鎴澪旈埀顒傜礊婵犲洤绠栭柍杞扮贰閸熷懏銇勯弮鍌氬付濠㈢懓鐗忕槐鎾诲磼濞嗘帩鍞归梺绋款儐閹告悂鈥﹂崸妤佸殝闂傚牊绋戦~搴ㄦ⒑閸涘﹦鎳勯柟鐟版喘瀵鈽夐姀鐘栥劑鏌ㄥ┑鍡樺櫣妞ゎ剙顦甸弻锝堢疀閹惧墎顔婇梺杞扮椤嘲顕f繝姘櫢闁绘ɑ褰冮懓鍨渻閵堝棙灏靛┑顔惧厴瀵娊濡舵径瀣ф嫼闂佸憡绻傜€氼垶锝為敃鍌涚厱闁哄啠鍋撻柛銊ユ健閻涱噣宕橀鍢壯冾熆鐠虹尨鍔熼柨娑欑矊閳规垿鎮欓弶鎴犱桓闂佹寧娲嶉弲婊呪偓闈涖偢閺佹捇鏁撻敓锟�