将pwerpoint演示文稿打印为讲义_PPT技巧提高
推荐:Office PowerPoint演示文字样式设置技巧
PowerPoint的使用技巧很多,下面我们学习它的使用技巧。 1、字的出现与讲演同步 为使字与旁白一起出现,可以采用“自定义动作”中按字母形式的向右擦除。但若是一大段文字,字的出现速度还是太快。这时可将这一段文字分成一行一行的文字块,甚至是几个字一个字块,再分
作为报告人,在开始作报告前将你的PowerPoint演示文稿打印成讲义分发给观众,观众既可以在你进行演示时参考相应的文稿,也可以在将来参考该文稿。而且,如果你采用讲义形式打印演示文稿,每页每张幻灯片旁还可以留有空白行供观众记下备注。以下,我们就以PowerPoint2007为例,说明如何将演示文稿打印成讲义。
1.在PowerPoint打开要打印其讲义的演示文稿。
2.单击“Microsoft Office”按钮,单击“打印”旁的箭头,然后单击“打印预览”(如图1)。
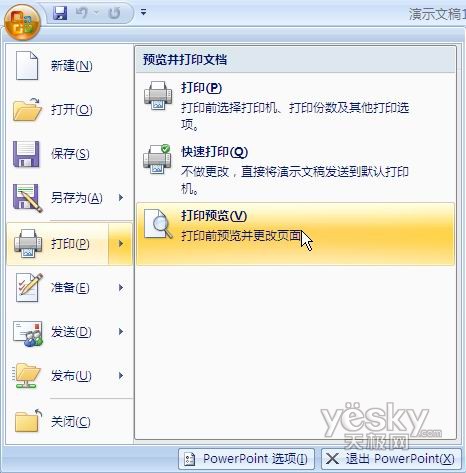
3.在“页面设置”组中,单击“打印内容”下的箭头,然后从列表中选择你需要的讲义版式选项。在此,请选择“讲义(每页3张幻灯片)”格式(如图2)。因为,只有该格式的讲义才为观众提供备注行,而其他格式不提供备注行。
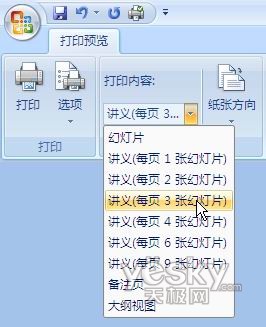
4.若要指定页面方向,请单击“纸张方向”下的箭头,然后单击“横向”或“纵向”。如果要打印彩色讲义,请选择彩色打印机,并在“打印”组中,单击“选项”,指向“颜色/灰度”,然后单击“彩色”。
5.一切选项设置好后,请在“打印”组中,单击“打印”,然后在弹出的“打印”对话框中,直接单击“确定”按钮即开始打印讲义了。
将PPT演示文稿打印为讲义,可以更改打印时每张幻灯片占用一张纸的默认设置,这不仅节约了纸张,方便了观众,还能够显示出你对PowerPoint不一般的操作技能呢!
分享:PowerPoint流程文字转变为美观图形
有些时候为了让Powerpoint展现更佳的视觉效果,可以将流程文字转换成漂亮的图形流程图。 首先,前期准备。点击“插入” 标签卡,在“文本”栏里点击“文本框”,在工作区拖曳出一个合适的大小,在里面输入讲义的流程文字。再进入“开始”标签卡,在“段落”处点击“编
- 相关链接:
- 教程说明:
PPT技巧提高-将pwerpoint演示文稿打印为讲义
 。
。

 AI灏忚仛 鑳藉啓浼氱敾
AI灏忚仛 鑳藉啓浼氱敾 鍩熷悕
鍩熷悕 鎺ㄨ崘
鎺ㄨ崘