PowerPoint做多种类型的交互练习题_PPT实例教程
用PowerPoint 2007可以方便迅速地做出演示型课件。但上课是需要交互的,即使是简单的单项选择题或者是非判断题也应该要根据学生们的选择在课件中做出相应的反应的。下面我们用PowerPoint 2007制作简单的交互式练习题。
一、用到的控件属性
先点击PowerPoint左上角“Office选项”按钮,在弹出的菜单中点击右下角“PowerPoint选项”按钮,在打开的对话框中选中“在功能区显示“开发工具”选项卡”复选项。完成后就可以在功能区添加“开发工具”选项卡了。
点击“开发工具”选项卡,“控件”功能组中相关按钮就是我们要用的主要控件了,如图1所示。
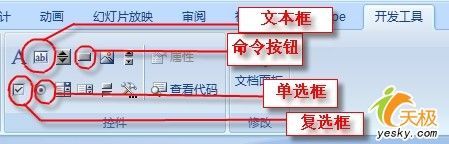
以单选框为例,点击该单选框按钮,然后在幻灯片上单击,就可以产生一个单选项。选中它,点击右键,在弹出菜单中选择“属性”命令,或者点击“开发工具”选项卡“控件”功能组中“属性”按钮,可以打开“属性”对话框。在其中的“Caption”输入框中输入我们所需要的内容,就可以做出适合我们的单选项了。
单击“BackStyle”项目,然后在右侧的下拉列表中选择“0-fmBackStyleTransparent”,可以使做出的单选项背景透明。点击“Font”输入框,然后单击出现的按钮,可以设置字体、字号等格式。点击“Forecolor”输入框,则可以设置颜色。如图2所示。
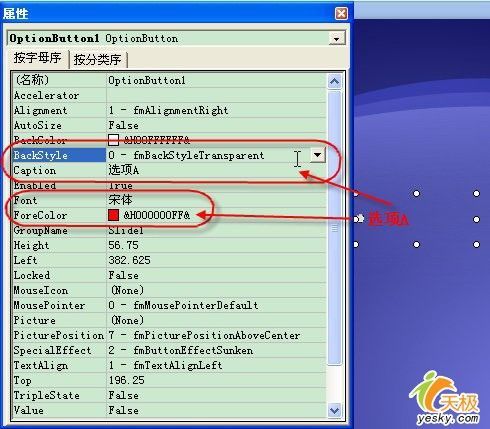
其它几个控件“属性”设置基本与此类似,不再罗嗦。
二、单项选择题
题目的题干部份可以用插入文本框的方法输入。然后用单选框做好四个选项。可以在做好一个以后,复制得到其它三个。只需要修改属性中的“Caption”即可。完成后,按住“Shift”键依次选中它们,然后点击功能区“开始”选项卡“绘图”功能组中“排列”按钮下的小三角形,在弹出的菜单中选择相应命令将它们对齐并分布均匀,如图3所示。

现在我们选中代表正确答案的那个单选项“B:矛盾分析的方法”,点击右键,在弹出菜单中选择“查看代码”命令,在打开的窗口中找到“Private Sub OptionButton2_Click()”和“End Sub”两段代码。在这两段代码中间插入代码:
MsgBox ("恭喜您,答对了!")
OptionButton1.Value = False And OptionButton3.Value = False And OptionButton4.Value = False
关闭窗口,然后运行一下幻灯片,点击选项B试试,结果不错吧?如图4所示。

代码的第一句是设置提示框及提示信息的。而第二句代码则是在单击B选项后使其它各选项恢复到未选中状态。“OptionButton*”(*为1、2、3、4)分别表示我们制作出的四个单选项。它是以单选项制作顺序排列的。在“属性”对话框的“名称”处可以查到它。
我们可以照着葫芦画瓢,给其它的三个选项也设置上类似的提示框。要注意提示信息及第二句代码中相应数字的调整。
 评论加载中....
评论加载中....- 相关链接:
- 教程说明:
PPT实例教程-PowerPoint做多种类型的交互练习题
 。
。

 AI鐏忓繗浠� 閼宠棄鍟撴导姘辨暰
AI鐏忓繗浠� 閼宠棄鍟撴导姘辨暰 閸╃喎鎮�
閸╃喎鎮� 閹恒劏宕�
閹恒劏宕�