三步搞定幻灯片:Powerpoint 2007应用实例_PPT实例教程
首先看一下制作PPT的流程:
1.添加主要内容:文字和图片等;
2.设置外观;
3.添加动画。
新版的PPT改变极大。漂亮的外观自然不用说,新的标签可以极大地提高工作效率。操作上也有长足的改进。只需应用主题(Theme),再依情况改变一下色彩搭配方案,两步就可以制作具有自身风格的PPT。
下面来看看笔者制作一个简单的PPT的过程。

图1 笔者的PPT封面
一、 添加内容
将需要讲述的内容添加到幻灯片中。
第一页是封面,"Click to add title"(点击添加标题),点击其虚线框内的范围,就可以添加标题。"Click to add suBTitle"(点击添加子标题),这里填写子标题。有则填,无则不管此文本框。文本框不填写内容时会显示为"Click to add……",但在播放时是空白的。
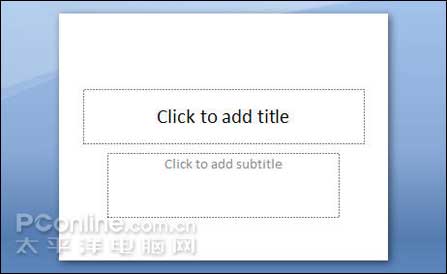
图2 添加内容前

图3 添加内容后
填写好第一张之后,在左边栏处点击右键,选择New Slide命令,添加新幻灯片。
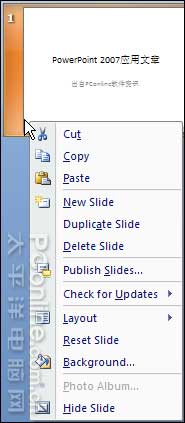
图4 由此添加Slide和更改幻灯片的布局(Layout)
第二页和第一页就有所不同,两个文本框分别为填写标题(title)和文本(text)。根据两个文本框的大小就知道,小的填写标题,大的则填写主要内容。

图5 内容页面和封面有所不同
注意图5中的方形彩色图片,实为6个插入按钮的组合。从左到右,从上到下,依次是插入表格、图标、剪贴画、图片、SmartArt Graphic(赞无中文名,Office 2007中的新功能)和电影动画。
这正体现了Office 2007的设计理念——更人性化(easier),更能提高工作效率。
也可选择Insert标签,Add Slide按钮,可以添加不同布局(Layout)的幻灯片。

图6 选择合适布局的幻灯片
笔者这里制作了6张幻灯片,并填写了相关内容。
二、 设置外观
这是PPT 2007中最令人兴奋的改进。选择Design标签,将鼠标移至Themes的各个图片上,就可预览到翻天复地的变化。

图7 将鼠标移动到Theme上即可预览效果1

图8 将鼠标移动到Theme上即可预览效果2
请注意图8、9左侧的幻灯片板式,每张不同布局的幻灯片外观都不同。这就是Theme特性。
此特性不但会为幻灯片添加背景,设置字体格式,还会根据幻灯片(slide)版式(Layout)的不同应用同一主题(Theme)不同的样式。精彩!
添加好主题后,如果觉得不满意,还可以更改配色方案。对,是配色方案,而不再是单独更改某部分文字的颜色。整个幻灯片的各个部分之间都是有对应关系的,当鼠标移动到某个颜色方案时,就可以预览到配色方案的实际情况。和主题(Theme)有同样的道理。
这种新特性的好处显而易见的。

图9 同一主题(Theme)可有不同本色方案(color)
新版本中还添加了叫做"SmartArt Graphic"的功能。有了此功能可以轻松地制作出各种不同的示意图。您需要做的就是,选择某种形状的示意图,填写内容,再更改其颜色方案就可以轻松制作时满意的效果。
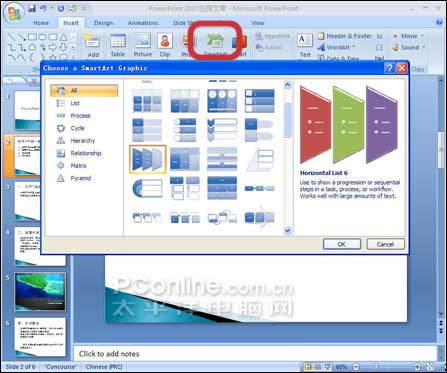
图10 添加SmartArt图像(SmartArt Graphic)

图11 改变SmartArt图像的配色方案
三、 添加动画
这个就不多说了,在PPT 2007中未看到令人兴奋的新特性加入。
小结:
PPT 2007在用户界面(User Interface)和主题(Theme)方面是值得称赞的。在使用过程中,可以深切地体会到新用户界面的好处——执行一个功能,至少比前版本减少一到两次鼠标点击;配以强大的预览,使制作轻松许多。
加上系统化的主题、配色方案等,格式化整个幻灯片易如反掌。
新版本加大了在线功能的作用。在使用剪贴图(Clip Art)、主题(Theme)时,都可以在线直接获取他人共享出来的资源。只需点击几次鼠标,就可以将下载回来的资源应用到文档中。
考虑到众多改进,用“令人兴奋”来形容新版本应该不足为过!
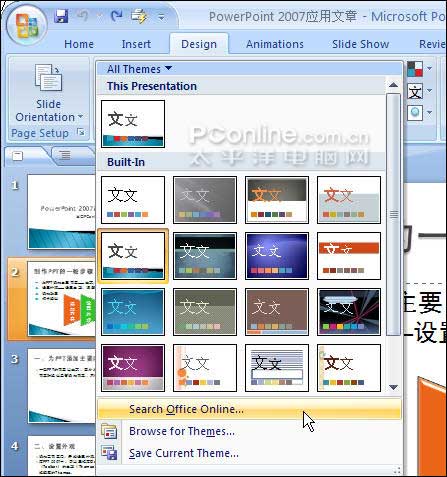
图12 获取在线主题(Theme)
 评论加载中....
评论加载中....- 相关链接:
- 教程说明:
PPT实例教程-三步搞定幻灯片:Powerpoint 2007应用实例
 。
。

 AI閻忓繐绻楁禒锟� 闁煎疇妫勯崯鎾村濮樿鲸鏆�
AI閻忓繐绻楁禒锟� 闁煎疇妫勯崯鎾村濮樿鲸鏆� 闁糕晝鍠庨幃锟�
闁糕晝鍠庨幃锟� 闁规亽鍔忓畷锟�
闁规亽鍔忓畷锟�