在PowerPoint中构筑绚丽的3D图形_PPT实例教程
【编者注】微软Office2007中的PowerPoint 2007 主要用来制作幻灯片效果演示,在会议和办公文档中起着重要的作用,如何轻松而又快捷的制作出各种效果,使之更加生动和美观。本篇文章就如何制作一幅三维立体图形作了详细的演示,也是我们最近组织的“Office2007 一分钟教程”系列文章的第一篇,随后我们就Office2007的更多使用方法和技巧将会一一呈现给大家,力求以更简单的方法、更详细的讲解、更多的图示展现Office2007的更多功能和特色。敬请读者随时关注,并且您想了解Office2007的哪些功能也欢迎与我们沟通,或者您在使用 Office2007中有哪些心得体会也欢迎随时投稿与大家一起分享。
我们都知道,出色的三维图形绘图功能是 PowerPoint 2007 中最重要的新特性之一。因此,我想通过一些简单的步骤向各位读者展现这项新特性的部分功能,以及你可以如何使用它们。
对于初学者来说,你应当怎样才能够获得一个三维的立体图形呢?其实其中的奥妙在于:在 PowerPoint 2007 当中,所有的图形最初都是二维平面的,直到你给它应用上“棱台”或是“三维旋转”的效果。
好了,让我们从一个最简单的图形开始,一步步的构筑出个漂亮的三维立体图形。
首先,当你启动 PowerPoint 2007 后,你会看到这样一个默认的使用界面。

为了更加凸显出图形的显示效果,我们先从 PowerPoint 2007 使用界面的选择创建一个新的空白幻灯片!
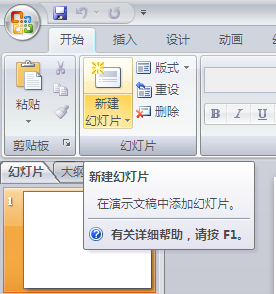
在弹出的下拉菜单中,选择创建“空白”幻灯片。

当空白幻灯片创作好后,为了向其中添加进一个简单的二维图形,我们需要点击 PowerPoint 2007 工具栏中的“形状”按钮。
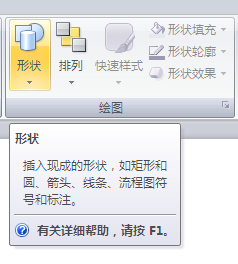
然后在弹出的下拉菜单中选择一个简单的“六角星”形状。
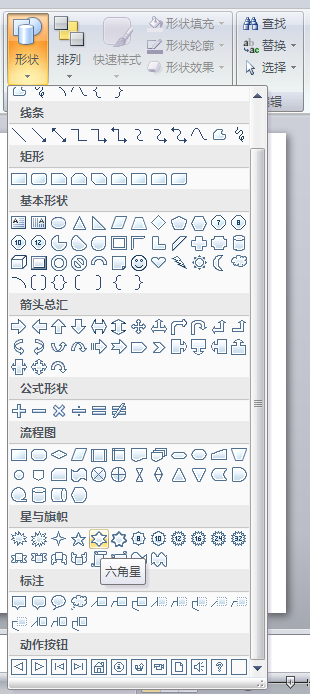
当六角星出现在空白幻灯片上面后,为了方便大家的观看,我们可以通过选定六角星,然后通过拉伸将它放大。好了,这个就是我们作为起步的最初的二维平面图形了。

接下来,由于我们下面的操作都是针对图形的格式和外观的,所以我们需要转换到一个专业的模式之下。当我们用鼠标选定这个六角星图形后,在 PowerPoint 使用界面的最上方的中间,会出现一个“绘图工具”提示,而紧挨着“绘图工具”的下方,会新出现一个“格式”标签。当我们选中这个“格式”标签后,你可以发现整个下方的工具栏都会发生改变。而所有跟幻灯片中图形文字的格式或样式的操作和设置你几乎都可以在这里找到。
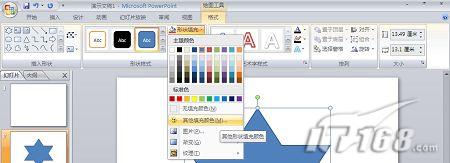
要将二维平面图形转换为三维立体图形,一个非常简便快捷的方法是使用“形状效果”功能中的某一种“预设”的效果。当你的鼠标在各种预设效果的按钮上滑过的时候,PowerPoint 2007 会实时地在图形上显示出预览效果出来,非常的方便。

当你选定了某种“预设”效果后,相应的“棱台”或“三维旋转”的效果就会应用在这个图形上。在这里,我们选择了“预设10”,马上就得到了一个漂亮的三维立体图形:

在立体的效果下,我们可以自由的改变图形的颜色,就像是改变二维图形的颜色那样。并且,改变后的颜色也会自动的应用上相应的三维图形效果。在这里,为了让六角星的三维效果更加凸显出来,我选择了将它的颜色加深一点!

使用“预设”下面的“棱台”效果功能,可以让图形自动具有不同的三维立体外观。

在这里,我选择了“角度”效果,更加凸显出了六角星的三维立体感:

使用“棱台”下面的“三维旋转”效果功能,可以定义图形的摆放位置和透视效果。

在这里,我选择让六角星图形“站立了起来”。

接下来,如果你愿意的话,还可以给图形中添加文字,就像是给平面的图形中添加文字一样。你所需要做的仅仅是用鼠标点击选中这个图形,然后直接向里面输入文字就可以了。

当文字输入过后,你还可以用鼠标高亮选中相应的文本,在出现的浮动菜单中对文本的样式进行一些基本的设定。

当文本样式设定完成之后,点击图形外的空白区域,你可以发现文本内容会自动应用上先前的三维图形效果,和整个图形融为了一体。

如果你还想对文本的样式进行进一步的设定的话,还可以使用工具栏中的“艺术字样式”中的功能。
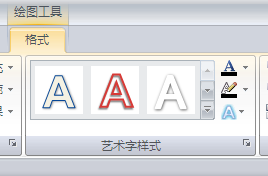
其中有多种艺术字体可供你选择。

对图形中的文字应用了艺术字体后,其也会自动地进行调整,和整个三维图形的样式融为一体。
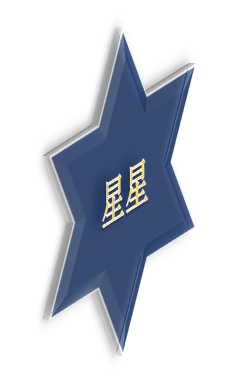
最后,在 PowerPoint 2007 当中,你还可以将图形中的文字单独当中图形看待,对其单独的使用各种立体效果。
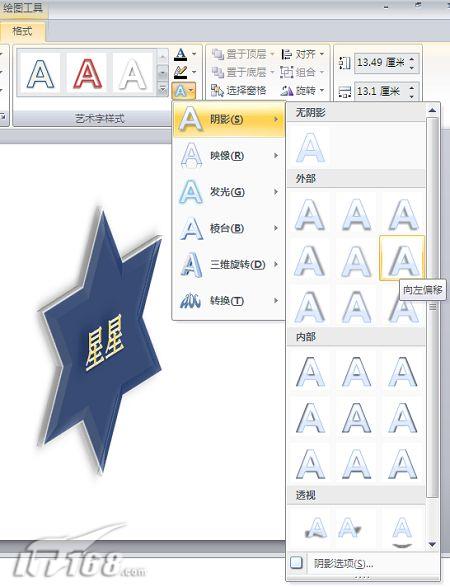

于是,我们最后就得到了这个绚丽的三维图形,是不是很简单啊?

经过这一系列简单的操作,我们就完全在 PowerPoint 的内部创建出了这个有着专业设计外观的三维立体图形。这样做的话,比起在其它专业的绘图程序中将它画好,然后再将六角星作为图片粘贴进幻灯片来,又有哪些优势呢?首先,很显然的是,由于一切操作都是在 PowerPoint 一个程序中完成的,没有其它程序的转换,因此整个过程要简单得多。同时,当你改变这个图形的大小的时候,图形中的所有元素都会自动的重新进行渲染和调整,以适应新的样式和主题,并且这个图形还能够在PowerPoint、Word、Excel 和 outlook 多个程序之间自然地复制和迁移,并且自动的适应各种不同的显示环境。
- 相关链接:
- 教程说明:
PPT实例教程-在PowerPoint中构筑绚丽的3D图形
 。
。

 AI闂傚倸鍊峰ù鍥敋瑜忛幑銏ゅ箛椤旇棄搴婇梺褰掑亰閸犳鐣烽崣澶夌箚闁靛牆瀚崗灞俱亜閳哄啫鍘撮柡灞诲姂閹倝宕掑☉姗嗕紦 闂傚倸鍊搁崐鐑芥嚄閸洖鍌ㄧ憸鏃堝箖閸ф鐐婃い顒夊墯閻╊垰鐣烽悢纰辨晬婵ǹ椴搁悞楣冩⒒娴e憡璐¢柛瀣尭宀e灝鈻庨幙鍐╂櫔闁哄鐗勯崝宥夊矗韫囨柧绻嗘い鏍ㄧ閸嬨儵鏌涘┑鍥ㄣ仢闁哄矉绻濆畷閬嶎敇閻斿浼�
AI闂傚倸鍊峰ù鍥敋瑜忛幑銏ゅ箛椤旇棄搴婇梺褰掑亰閸犳鐣烽崣澶夌箚闁靛牆瀚崗灞俱亜閳哄啫鍘撮柡灞诲姂閹倝宕掑☉姗嗕紦 闂傚倸鍊搁崐鐑芥嚄閸洖鍌ㄧ憸鏃堝箖閸ф鐐婃い顒夊墯閻╊垰鐣烽悢纰辨晬婵ǹ椴搁悞楣冩⒒娴e憡璐¢柛瀣尭宀e灝鈻庨幙鍐╂櫔闁哄鐗勯崝宥夊矗韫囨柧绻嗘い鏍ㄧ閸嬨儵鏌涘┑鍥ㄣ仢闁哄矉绻濆畷閬嶎敇閻斿浼� 闂傚倸鍊搁崐鐑芥嚄閸撲焦鍏滈柛顐f礀閻ょ偓绻濋棃娑卞剰缂佹劖顨婇獮鏍庨鈧俊鑲╃磼閻樺磭澧甸柡灞诲姂閹倝宕掑☉姗嗕紦
闂傚倸鍊搁崐鐑芥嚄閸撲焦鍏滈柛顐f礀閻ょ偓绻濋棃娑卞剰缂佹劖顨婇獮鏍庨鈧俊鑲╃磼閻樺磭澧甸柡灞诲姂閹倝宕掑☉姗嗕紦 闂傚倸鍊搁崐宄懊归崶顒婄稏濠㈣泛顑囬々鎻捗归悩宸剰缂佲偓婢舵劗鍙撻柛銉e妽鐏忕敻鏌¢崱顓犵暤闁哄被鍔戦幃銈夊磼濞戞﹩浼�
闂傚倸鍊搁崐宄懊归崶顒婄稏濠㈣泛顑囬々鎻捗归悩宸剰缂佲偓婢舵劗鍙撻柛銉e妽鐏忕敻鏌¢崱顓犵暤闁哄被鍔戦幃銈夊磼濞戞﹩浼�