PhotoshopCS3制作平面动画:特效制作技巧_PhotoShop动画教程
在Photoshop中能够作为动画的项目有图层位置、图层蒙版、图层不透明度、图层样式。在基础教程的阶段我们学习了色彩调整图层和填充图层。这类图层具有特殊性,前者不直接产生图像,而是针对下方图层做出色彩调整效果。后者虽然产生图像,但属于“虚拟像素”,可在后期更改填充的内容。现在我们将它们为动画服务,看看能有怎样的效果。点击此处阅读有关色彩调整图层的内容。点击此处阅读有关填充图层的内容。
色彩调整图层是比较好用的,利用它可以制作出色彩变化的效果。这些效果可以是从明暗变化、灰度变化、反相等。实现的方法也很简单,就是先建立色彩调整层并做好相关的设置,然后将调整层的不透明度制作为动画即可。如下各动画范例,分别是曲线变暗、曲线变亮、渐变映射、反相。若要将图像变为灰度,可利用渐变映射的灰度渐变,或通过色相饱和度实现。
需要注意的是,这种色彩变化的动画由于前后帧之间的像素大都不相同,因此其占用的字节数会很大。此时应尽可能减少帧数、帧速率或缩小动画的尺寸来平衡。此外,也可以通过建立调整图层的蒙版来实现只针对某个区域的色彩调整效果,这里就不再示范了。



有时候可能要表现一些剧烈变化的场景。所谓剧烈变化要么是像素的大幅移动,要么是色彩的大幅改变,可利用反相来实现色彩的剧烈变化。通过前面的范例,我们发现将反相制作为过渡的效果并不好,将过渡效果关闭后能够形成剧烈的色彩改变。这可通过两种方法来实现,一个是将帧设置为保留插值。二是两个关键帧之间不要留有空隙,这样就无所谓过渡与否了。
需要注意的是,第二种方法的后期可修改性较差。如果在文档设置中增大了帧速率,就会在原有的紧密排列的两个关键帧之间插入新帧,这样就会出现过渡效果了。因此不建议采用此方法。而应该采取第一种方法。
现在大家自己动手将这个动画制作出来。点此下载范例文件包。文件包中包含素材图片以及成品的PSD,大家先不要开启PSD文件,尝试自己去分析和制作。完成后再参照范例PSD文件。

这个演示反相调整层使用技巧的范例动画具有一定的情节。首先是黑色流星坠落,流星是使用带有渐隐步长的画笔绘制的笔直或垂直线条,然后将其旋转为45度(角度可自定),接着将除建筑物之外的天空部分创建为蒙版。在解除蒙版链接后,可单独移动流星并与建筑物产生遮挡效果。其后的反相交替没有什么技术难点,就不再说明了。至于蒙版的建立属于,可参看基础教程中有关图层蒙版的相关内容。
需要注意的是,最后的淡出是采用了色相饱和度调整层,所不同的是采取了淡出为黑色的效果,而不是以往的淡出为白色。在使用调整层来制作淡出时,最好不要使用曲线或亮度对比度,因为这两种色彩调整命令并不能完全将画面变为全白或全黑,而色相饱和度命令可以做到。
除了使用调整图层以外,也可以使用填充图层,或将普通图层填充后来制作淡出。淡出的原理就是该图层的不透明度从0%逐渐到100%的过程。这样的好处是除了黑色与白色,还可以淡出为其他的颜色如红色、蓝色等。以下是一个在2000年制作的动画,将当时的个人照分别裁切为两个不同的区域,然后分为3段,并采用白色的填充图层做出的模拟曝光转场效果。因为是为了在经典论坛中的个人头像之用,因此动画的尺寸和字节数有严格的限定。
在尽可能保持较少字节数的前提下,同时又尽可能保证动画的流畅,并不是一件容易的事情。为此可能要牺牲一些哪怕是很好的创意。但如果制作出来的动画不符合要求,或传输较慢,也就失去了其本身最重要的价值。大家自行选用其他素材来模仿制作出这个动画,文件字节数限制在5K左右(范例为3.65K)。并尝试在这个前提下,加入自己的一些新创意。至于其中的单色及抽丝线效果,可参看基础教程种有关色彩调整,以及图案平铺方面的内容。
在填充图层中,除了常用的纯色填充以外,还有图案填充和渐变填充。有关它们的使用方法,就不再另外说明了,大家自己尝试即可。

很早以前我们就学习过如何制作一个运动的物体,但我们所制作出来的物体都是匀速运动的,现在可以通过更改关键帧的位置来模拟出加速和减速的效果。这种效果并不局限于物体的运动,也可以用于类似淡入淡出的任何带有过渡性效果的场合。并且该方法也适用于其他的视频编辑软件,以及网页制作软件GoLive的时间轴DHTML效果中。
首先我们新建一个150×100的白底图像,将文档设定为1秒,30fps。新建一个普通图层画上一个矩形,并设定好其从左侧移动到右侧的动画。时间轴设定大致如下图所示。现在的移动速度是匀速的。
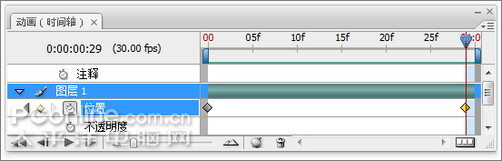
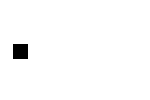
接下来将时间标杆移动到10f处,点击“位置”项目的菱形按钮,手动在当前时刻增加一个关键帧。这个关键帧目前可以说是多余的,因为它并不会改变动画过程。现在大家来设想一下,假设本来计划在10分钟后到达的地点,现在要求你在5分钟后就到达,那么你肯定需要加速。明白了这个道理,就能明白制作加速动画的方法了。那就是将这个10f时刻的关键帧,移动到05f时刻。这样在0f至05f之间,物体将呈现快速运动,在05f之后恢复原有速度。
以此类推,再分别将15f移动到10f,20f移动到15f,25f移动到20f。就可以制作出一个减速运动的物体了。我们这里是为了说明效果,而在实际制作中其实没有必要更改这么多关键帧,视物体移动距离的长短,一般更改2到3个关键帧就足够了。太长的移动距离本身就不适合用GIF来表现。另外帧率也不要设为30fps这么高。
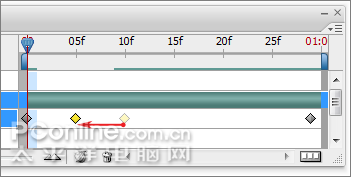
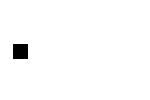
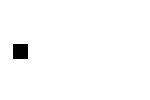
运动模糊其实也与物体的移动有关,有些时候需要用较少的帧数来表现物体的快速移动时,使用运动模糊可以减少画面的跳跃感。如下范例动画的演示,提供给人物移动的帧数就是4帧,在如此有限的帧数下要完成长距离(所谓长距离也需要参照物体的大小)的移动是很局促的。为了弥补这个缺点,我们将人物图层复制并用运动模糊滤镜加以处理,形成残影效果。将残影与人物图层一起移动,并在运动开始和结束时刻将其隐藏。这个人物图形可从Photoshop自带的形状库中找到。大家自己尝试制作出运动模糊的效果。我们提供PSD源文件供大家在完成后对照。点此下载范例PSD文件。
需要注意的是,这里我们在具备运动模糊的帧中,仍然保留了人物本体的完整影像,在实际操作中也可以降低本体的不透明度,或索性只保留残影,造成更快速的移动感。在只保留残影的方式下,残影的长度要适当延长一些,并且要接近于运动结束时刻的物体位置。大家可仔细观看范例动画,注意残影位置的区别。
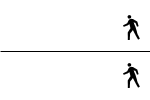
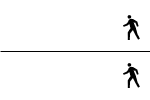
运动模糊广泛应用于影视制作领域,大部分影视制作软件如After Effects等都有针对此的专项功能。在一些影视片断中,如果将一些快速运动的物体画面暂停,也就可以看到类似的残像。运动模糊英文名称是Motion Blur。在GIF动画制作中,运动模糊可能会增加动画的颜色数,因为残影效果本身就是带有许多过渡性色彩的。在输出的时候要注意在色彩数和动画质量之间做一个平衡。
除了使用滤镜制作残像,也可以将图层复制多份,并依次更改其色彩或不透明度形成一种比较规整的残像效果,如下右图所示,就是将人物层复制出3份并将填充色改为不同程度的灰色。这种残像用较少的色彩数量也可以很好地表现。而滤镜所形成的残像可能会在较少的颜色数下产生色斑。

在使用文字图层的时候,可能有些细心的读者已经发现了“文字变形”这个动画项目。如下图所示,可在动画中设置变形样式为“无”或其他样式,从而形成过渡变形的效果。这个动画项目其实是非常好用的,可惜只能局限于文字,如果能针对所有图形有效就更好了。不过我们有时候可以通过文字中的标点或特殊字符来模拟一些简单的物体形状,从而获得变形的能力,如符号“-”可扩大为矩形。


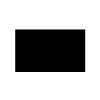
Photoshop在线视频教程 Photoshop视频教程下载
- 多媒体学Photoshop CS4视频教程 Photoshop CS3专家讲座视频教程 Photoshop照片处理视频教程 最新Photoshop CS4教程 Photoshop婚纱与写真实用教程 Photoshop CS4教程_基础篇 Photoshop CS4教程_实例篇 Photoshop画漫画视频教程 最新Photoshop CS4视频教程 photoshop绘画技巧视频教程 Photoshop CS全面通教程(下) photoshop cs4视频教程 PhotoshopCS2中文版视频教程 PS CS4视频教程 PS后期效果图处理视频教程 photoshop绘画与合成视频教程 Photoshop CS4 通道、特效视频教程 Photoshop文字艺术效果100例视频教程 Photoshop CS全面通教程(上) PS卡通画教程 ps照片处理视频教程 photoshopCS4中文版完全自学手册 Photoshop照片处理实例视频教程 Photoshop从头学系列视频教程 Photoshop CS4 视频教程 Photoshop平面设计视频教程 Photoshop实例教程海报制作
 评论加载中....
评论加载中....- 相关链接:
- 教程说明:
PhotoShop动画教程-PhotoshopCS3制作平面动画:特效制作技巧
 。
。

 AI閻忓繐绻楁禒锟� 闁煎疇妫勯崯鎾村濮樿鲸鏆�
AI閻忓繐绻楁禒锟� 闁煎疇妫勯崯鎾村濮樿鲸鏆� 闁糕晝鍠庨幃锟�
闁糕晝鍠庨幃锟� 闁规亽鍔忓畷锟�
闁规亽鍔忓畷锟�