Photoshop移置滤镜打造飘扬奥运旗帜_PhotoShop动画教程
教程Tag:暂无Tag,欢迎添加,赚取U币!
缂備礁娲﹂埅绀慹deCMS閻熸瑥妫濋。鍫曞极濞嗘垟鏌�濞戞梹澹嗛埞鏍⒒閿燂拷 缂佸鍠愬﹢鍥礉閳ヨ櫕鐝� 闂侇偄顦辩紞澶屾兜閺囨氨闉嶉柤杈ㄦ缁憋拷 闁哄啰濮撮崪鏍博濞嗘挻姣愮€规悶鍎遍崣锟�,闁谎勫劤鐎规娊寮堕崘顔兼濞戞挴鍋撻梺娆惧枛閸欏繘寮婚敓锟�!
本教程主要是移置(置换) 滤镜的应用。 基本型:

效果图一
进阶型:
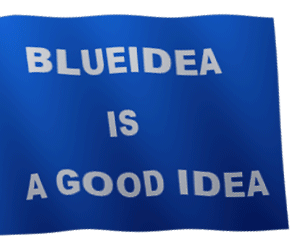
效果图二
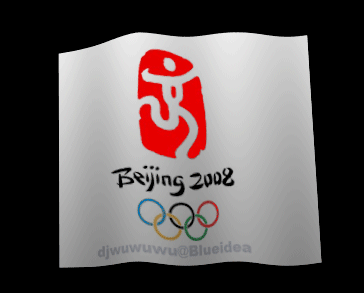
效果图三
高级型:

效果图四
下面是基本型的教程:
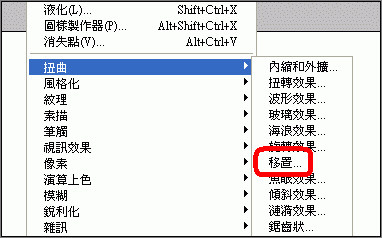
图1
教程开始:
1、 500x500 新增图层-拉渐变。
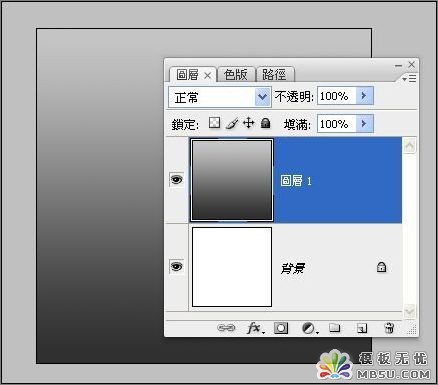
图2
2. 先使用波形滤镜:
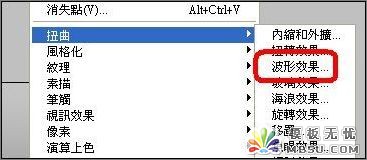
图3
设置如下:

图4
得到位移图。

图5
储存这个位移图 psd 格式 档名: MAP_001
3. 复制这个图层(ctrl+j)
按v (移动工具)
按住shift键 方向键往右 两次 (即往右移动20 pixels)
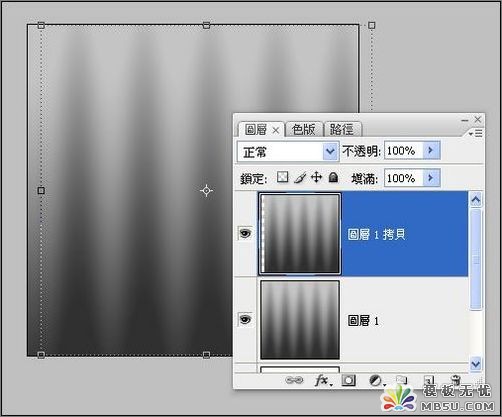
图6
储存这个位移图 psd 格式 档名: MAP_002
4. 再重复上面步骤三次...
记得每次都要存档 一共有5个MAP
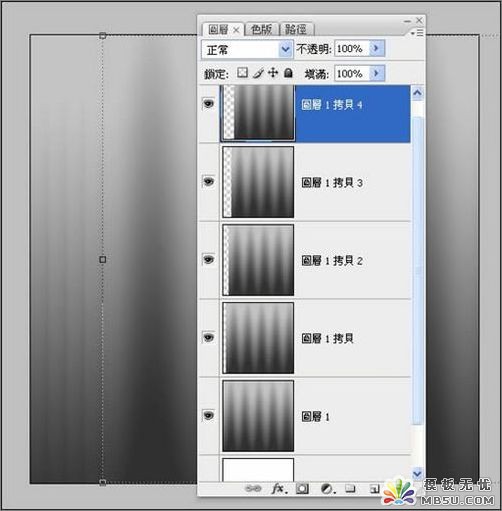
图7
5. 贴上你要飘扬的图...

图8
复制4次,放到各位移图下方。
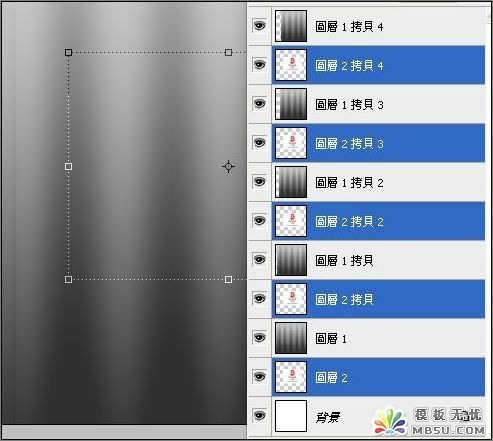
图9
6. 现在要开始位移(置换)
从最下面开始...
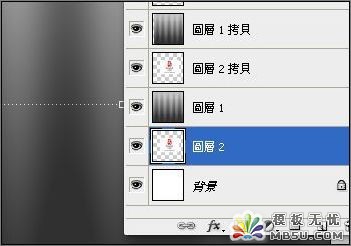
图10
使用滤镜... 移置(置换)。
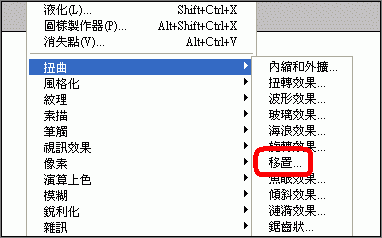
图11
默认预设。

图12
然后选取第1个位移图... 即 MAP_001
完成第1个位移 {背景我改成黑色)

图13
7. 选择上面位移图 重复使用滤镜 (Ctrl+F)。
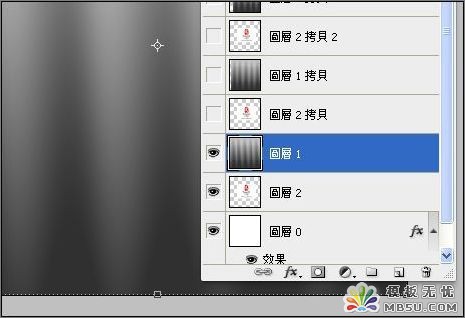
图14
8. 再对第2张图进行位移... 使用 MAP_002 ... 以此类推 (即重复 步骤 6 步骤 7 )
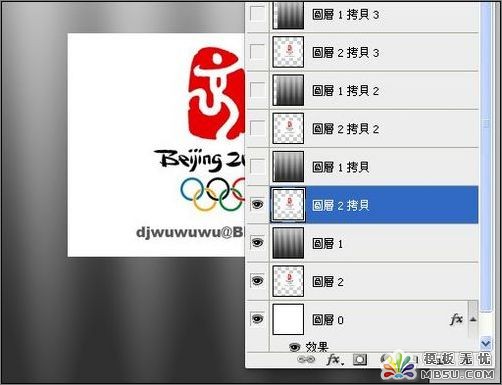
图15
9. 然后对位移图(也是明暗图)设置一下图层混合模式...新增这个图层样式。
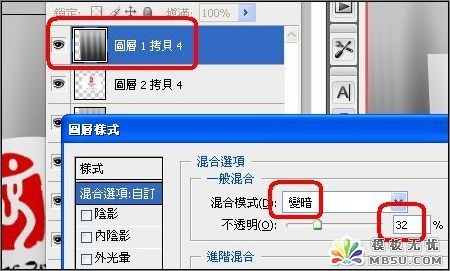
图16
套用到其他位移图...(背景图改成黑色)
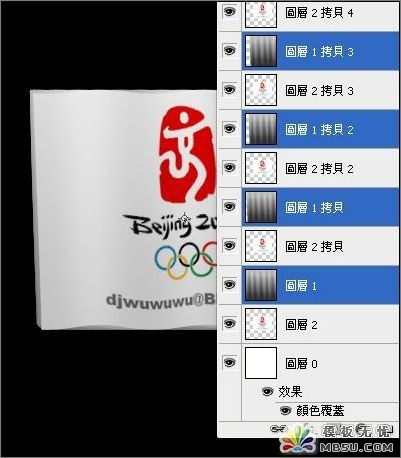
图17
裁切一下就可以作动画了!

图18
以上完成基本型的教程。
Photoshop在线视频教程 Photoshop视频教程下载
- 多媒体学Photoshop CS4视频教程 Photoshop CS3专家讲座视频教程 Photoshop照片处理视频教程 最新Photoshop CS4教程 Photoshop婚纱与写真实用教程 Photoshop CS4教程_基础篇 Photoshop CS4教程_实例篇 Photoshop画漫画视频教程 最新Photoshop CS4视频教程 photoshop绘画技巧视频教程 Photoshop CS全面通教程(下) photoshop cs4视频教程 PhotoshopCS2中文版视频教程 PS CS4视频教程 PS后期效果图处理视频教程 photoshop绘画与合成视频教程 Photoshop CS4 通道、特效视频教程 Photoshop文字艺术效果100例视频教程 Photoshop CS全面通教程(上) PS卡通画教程 ps照片处理视频教程 photoshopCS4中文版完全自学手册 Photoshop照片处理实例视频教程 Photoshop从头学系列视频教程 Photoshop CS4 视频教程 Photoshop平面设计视频教程 Photoshop实例教程海报制作
 评论加载中....
评论加载中....相关PhotoShop动画教程:
- 相关链接:
- 教程说明:
PhotoShop动画教程-Photoshop移置滤镜打造飘扬奥运旗帜
 。
。

 闁艰鲸淇洪锟�
闁艰鲸淇洪锟� AI閻忓繐绻楁禒锟� 闁煎疇妫勯崯鎾村濮樿鲸鏆�
AI閻忓繐绻楁禒锟� 闁煎疇妫勯崯鎾村濮樿鲸鏆� 闁糕晝鍠庨幃锟�
闁糕晝鍠庨幃锟�