photoshop基础教程:新手扣图实例_PhotoShop基础教程
教程Tag:暂无Tag,欢迎添加,赚取U币!
今天给大家发一个photoshop基础教程:新手扣图实例,在通道里,白色代表有,黑色代表无,它是由黑、白、灰三种亮度来显示的,也可以这样说:如果我们想将图中某部分扣下来,即做选区,就在通道里将这这一部分调整成白。
 |
| 图1 图片素材 |
1.当我们拿到一张图片的时候,首先应该先分析,此图更适合什么样的方法来做效果更好。打开此图,经观察,可以看出图的背景和前景色的差距比较大,所以,我们完全可以利用通道的方法来做。
2.分析完成,指定选用通道方案,现在开始实施,打开通道面板,然后在通道面板上对各通道进行观查,看哪一张个的背景和前景色色相相差更大。
我们前面提到过,用通道进行扣图做选区,主要是通过图像背景和前景色的色相差别的明度差别来做,而此图中,我们发现,在通道面板中,绿色和蓝色都可以,而绿色的反差更大一些,所以这里我选择了绿色通道为目标,好了,开始:
3.为了不破坏原图,我们将绿色通道进行复制,得到如图2显示:
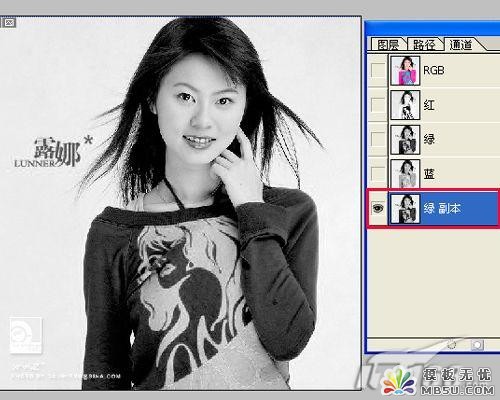 |
| 图2 Photoshop复制绿色通道 |
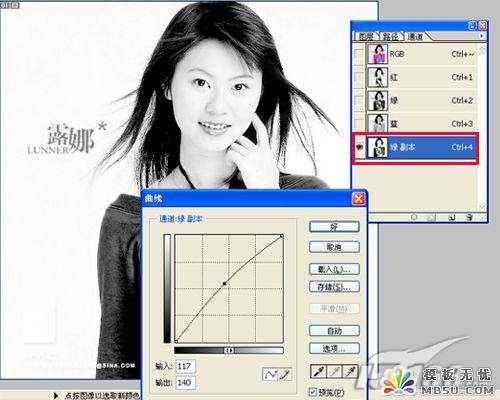 |
| 图3 Photoshop曲线调整 |
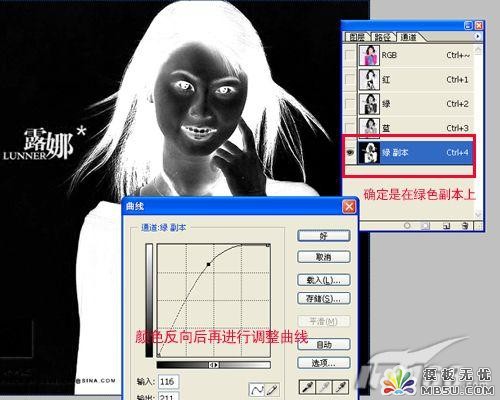 |
| 图4 Photoshop曲线调整 |
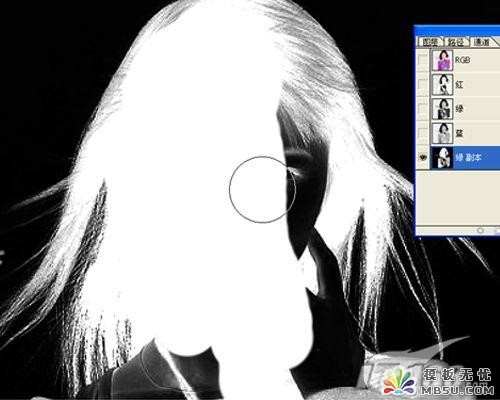 |
| 图5 Photoshop调整背景色 |
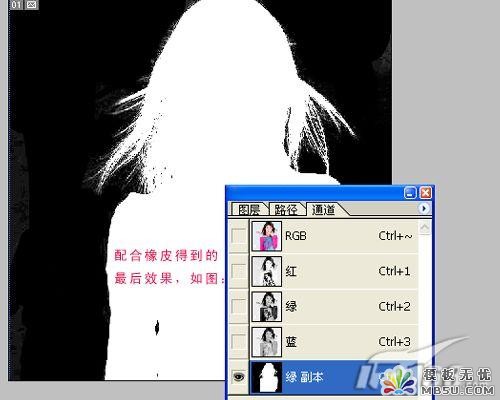 |
| 图6 Photoshop通道效果 |
8.好了,将白色的人物MM载入选区吧。
9.回到图层面板,大家就会发现,人物MM就这样被我们轻松的扣下来,套在选区里了,如图7。
 |
| 图7 Photoshop载入选区 |
10.将选区内的MM单独存到另一个图层中,以便我们给她换个漂亮的背景,快捷键:CTRL+j,这是拷贝选区到新图层的意思。
11.添加新层,填充颜色或是直接拖动一张图片到此图,如图8所示:
 |
| 图8 最终完成效果 |
如果效果不是太好,就像此图,因为是在近似于白色背景上扣下来的,所以人物周围有白色毛边,那就在图层菜单/修边/去除白边修整一下就好。
Photoshop在线视频教程 Photoshop视频教程下载
- 多媒体学Photoshop CS4视频教程 Photoshop CS3专家讲座视频教程 Photoshop照片处理视频教程 最新Photoshop CS4教程 Photoshop婚纱与写真实用教程 Photoshop CS4教程_基础篇 Photoshop CS4教程_实例篇 Photoshop画漫画视频教程 最新Photoshop CS4视频教程 photoshop绘画技巧视频教程 Photoshop CS全面通教程(下) photoshop cs4视频教程 PhotoshopCS2中文版视频教程 PS CS4视频教程 PS后期效果图处理视频教程 photoshop绘画与合成视频教程 Photoshop CS4 通道、特效视频教程 Photoshop文字艺术效果100例视频教程 Photoshop CS全面通教程(上) PS卡通画教程 ps照片处理视频教程 photoshopCS4中文版完全自学手册 Photoshop照片处理实例视频教程 Photoshop从头学系列视频教程 Photoshop CS4 视频教程 Photoshop平面设计视频教程 Photoshop实例教程海报制作
 评论加载中....
评论加载中....相关PhotoShop基础教程:
- 相关链接:
- 教程说明:
PhotoShop基础教程-photoshop基础教程:新手扣图实例
 。
。

 鑱氳
鑱氳 AI灏忚仛 鑳藉啓浼氱敾
AI灏忚仛 鑳藉啓浼氱敾 鍩熷悕
鍩熷悕