Photoshop将照片转成水彩画特效_PhotoShop特效教程
教程Tag:暂无Tag,欢迎添加,赚取U币!
缂備礁娲﹂埅绀慹deCMS閻熸瑥妫濋。鍫曞极濞嗘垟鏌�濞戞梹澹嗛埞鏍⒒閿燂拷 缂佸鍠愬﹢鍥礉閳ヨ櫕鐝� 闂侇偄顦辩紞澶屾兜閺囨氨闉嶉柤杈ㄦ缁憋拷 闁哄啰濮撮崪鏍博濞嗘挻姣愮€规悶鍎遍崣锟�,闁谎勫劤鐎规娊寮堕崘顔兼濞戞挴鍋撻梺娆惧枛閸欏繘寮婚敓锟�!
今天我们介绍一种使用Photoshop轻松将普通照片转成水彩画效果的方法,让大家也过过画家瘾。
第一步:在Photoshop中打开素材。

按快捷键Ctrl J三次将背景层复制三层,如下图示。
 图1
图1
第二步:关闭图层1副本和图层1副本2前面的小眼睛使之隐藏,回到图层1并使它处于当前状态(在图层调板中高亮显示)。
执行:滤镜》艺术效果》木刻,参数如下图示。此步可以使素材产生边缘,做出绘画的轮廓,但会损失一些细节。
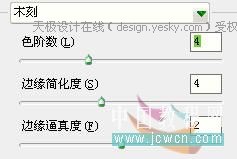 图2
图2
此时,把图层1的图层模式改为:亮度,得到如下图示的效果:
 图3
图3
第三步:显示图层1副本并使它处于当前状态,执行:滤镜》艺术效果》干画笔,参数如下图示:此步就是模拟绘画
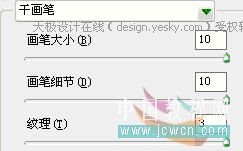 图4
图4
把图层1副本的图层模式改为:滤色,得到如下图示的效果:
 图5
图5
第四步:显示图层1副本2并使它处于当前状态,执行:滤镜》杂色》中间值,半径12左右,然后把图层1副本2的图层模式改为:柔光,得到如下图示的效果:这样可以把损失的部分细节找回来,使效果更逼真。
 图6
图6
感觉稍微有点发白,就添加了一个亮度对比度调整层将亮度调低,完成。
图层调板截图如下:
 图7
图7
本例中所用到的图层模式简介:
A、亮度:对应的就是色相饱和度中的明度,即只对明度与下图层进行运算。
B、滤色:黑色是中性色,就是说黑色不被运算不影响到下面的图像,就好比将两台投影仪上的两张幻灯片同时投影到一个墙面上,亮的地方更亮。
C、柔光:50%灰是中性色,会加强图像的对比。柔光模式相对于叠加模式对昏暗的阴影和明亮的高光影响较小。
下面再做两个练习:
 图8
图8
 图9
图9
 图10
图10
 图11
图11
Photoshop在线视频教程 Photoshop视频教程下载
- 多媒体学Photoshop CS4视频教程 Photoshop CS3专家讲座视频教程 Photoshop照片处理视频教程 最新Photoshop CS4教程 Photoshop婚纱与写真实用教程 Photoshop CS4教程_基础篇 Photoshop CS4教程_实例篇 Photoshop画漫画视频教程 最新Photoshop CS4视频教程 photoshop绘画技巧视频教程 Photoshop CS全面通教程(下) photoshop cs4视频教程 PhotoshopCS2中文版视频教程 PS CS4视频教程 PS后期效果图处理视频教程 photoshop绘画与合成视频教程 Photoshop CS4 通道、特效视频教程 Photoshop文字艺术效果100例视频教程 Photoshop CS全面通教程(上) PS卡通画教程 ps照片处理视频教程 photoshopCS4中文版完全自学手册 Photoshop照片处理实例视频教程 Photoshop从头学系列视频教程 Photoshop CS4 视频教程 Photoshop平面设计视频教程 Photoshop实例教程海报制作
- PS人物数码照片处理技法大全视频教程 Photoshop CS 质感传奇素材CD 《大师之路》Photoshop CS2教程 祁连山打造逼真名贵男士手表 平面三维设计七种武器II Photoshop CS4完全自学教程 万晨曦现场讲授photoshop入门视频教程 Photoshop制作机械蜘蛛 21互联photoshop cs视频教程 Photoshop CS3专家讲堂视频教程 Photoshop CS2 高手之路 Photoshop实例视频教程 photoshop实例教程100例 Photoshop应用技巧 FIF 小组Photoshop视频教程 Photoshop CS3特辑视频教程下载
相关PhotoShop特效教程:
- 相关链接:
- 教程说明:
PhotoShop特效教程-Photoshop将照片转成水彩画特效
 。
。

 AI閻忓繐绻楁禒锟� 闁煎疇妫勯崯鎾村濮樿鲸鏆�
AI閻忓繐绻楁禒锟� 闁煎疇妫勯崯鎾村濮樿鲸鏆� 闁糕晝鍠庨幃锟�
闁糕晝鍠庨幃锟� 闁规亽鍔忓畷锟�
闁规亽鍔忓畷锟�