Photoshop扣图教程:用抽出滤镜抠MM散发_PhotoShop抠图教程
教程Tag:暂无Tag,欢迎添加,赚取U币!
缂備礁娲﹂埅绀慹deCMS閻熸瑥妫濋。鍫曞极濞嗘垟鏌�濞戞梹澹嗛埞鏍⒒閿燂拷 缂佸鍠愬﹢鍥礉閳ヨ櫕鐝� 闂侇偄顦辩紞澶屾兜閺囨氨闉嶉柤杈ㄦ缁憋拷 闁哄啰濮撮崪鏍博濞嗘挻姣愮€规悶鍎遍崣锟�,闁谎勫劤鐎规娊寮堕崘顔兼濞戞挴鍋撻梺娆惧枛閸欏繘寮婚敓锟�!
抠散发有好多方法,这里主要阐述用抽出滤镜的方法和效果。 01、打开图片,ctrl+j两次,得到图层1和图层1副本。

02、点击红圈处,创建新图层,得到图层2把这层放于图层1与背景层之间,并填充颜色,这里填充了绿色,作为检验效果和新的背景层。

03、在图层1执行滤镜--抽出命令。
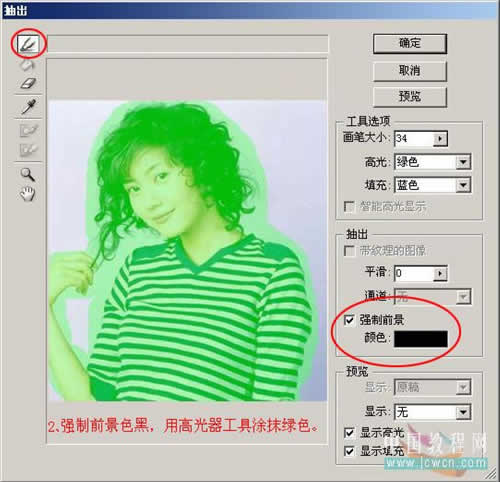
04、我们可以看到抽出后的头发的高光处是半透明的。

05、半透明之处就露出了新的背景的颜色,这就是本帖要讲的头发溶于背景色的宗旨。

06 、在图层1副本层里,点击红圈处,添加蒙版,用黑画笔涂抹出人物主体及头发以外的新的背景,头发部分用50%灰色画笔涂抹。

07、蒙版里涂抹大致情况参考。
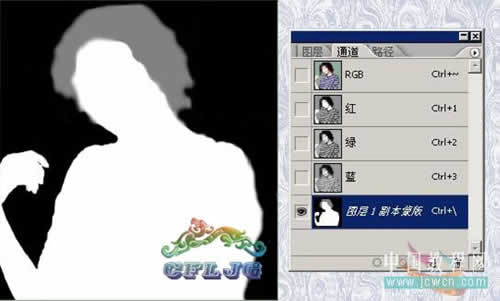
08、再换一下其它颜色的背景看看效果。




原图:

Photoshop在线视频教程 Photoshop视频教程下载
- 多媒体学Photoshop CS4视频教程 Photoshop CS3专家讲座视频教程 Photoshop照片处理视频教程 最新Photoshop CS4教程 Photoshop婚纱与写真实用教程 Photoshop CS4教程_基础篇 Photoshop CS4教程_实例篇 Photoshop画漫画视频教程 最新Photoshop CS4视频教程 photoshop绘画技巧视频教程 Photoshop CS全面通教程(下) photoshop cs4视频教程 PhotoshopCS2中文版视频教程 PS CS4视频教程 PS后期效果图处理视频教程 photoshop绘画与合成视频教程 Photoshop CS4 通道、特效视频教程 Photoshop文字艺术效果100例视频教程 Photoshop CS全面通教程(上) PS卡通画教程 ps照片处理视频教程 photoshopCS4中文版完全自学手册 Photoshop照片处理实例视频教程 Photoshop从头学系列视频教程 Photoshop CS4 视频教程 Photoshop平面设计视频教程 Photoshop实例教程海报制作
 评论加载中....
评论加载中....相关PhotoShop抠图教程:
- 相关链接:
- 教程说明:
PhotoShop抠图教程-Photoshop扣图教程:用抽出滤镜抠MM散发
 。
。

 闁艰鲸淇洪锟�
闁艰鲸淇洪锟� AI閻忓繐绻楁禒锟� 闁煎疇妫勯崯鎾村濮樿鲸鏆�
AI閻忓繐绻楁禒锟� 闁煎疇妫勯崯鎾村濮樿鲸鏆� 闁糕晝鍠庨幃锟�
闁糕晝鍠庨幃锟�