Photoshop抠图专家:KnockOut外挂滤镜(一)_PhotoShop抠图教程
今天将要给大家介绍一款Corel公司出品的经典抠图工具Knockout,目前最新版本为2.0。Knockout 2.0一经推出,便备受好评,因为它解决了令人头疼的抠图难题,使枯燥乏味的抠图变为轻松简单的过程。Knockout 2.0不但能够满足常见的抠图需要,而且还可以对烟雾、阴影和凌乱的毛发进行精细抠图,就算是透明的物体也可以轻松抠出。即便你是Photoshop新手,也能够轻松抠出复杂的图形,而且轮廓自然、准确,完全可以满足你的需要。
Knockout 2.0之前的版本作为一个独立的软件使用,而现在的版本则必须要作为Photoshop的滤镜插件使用。关于它的安装方法和其他外挂滤镜一样,这里不再赘述。本文以Knockout 2.0的汉化版为例进行说明。
一、界面介绍
在安装完Knockout 2.0以后,启动Photoshop,打开需要处理的照片,然后将照片在图层面板中复制为一个副本层。保持在副本层中的操作状态,执行“滤镜/Knockout/Load Working Layer...”菜单命令就可以打开Knockout了,它的界面如图1所示。

图1
KnockOut的界面分为菜单、工具栏和状态显示面板几部分。
1.菜单栏
菜单栏中包括文件、编辑、查看、选择区域、窗口和帮助几部分。
文件菜单中包括保存方案、保存映像遮罩、保存阴影遮罩、还原和应用等命令。
编辑菜单包括撤消、恢复、处理和参数选择等命令。其中“处理”命令是用来处理图像和显示去除背景后的图像;参数选择对话框中可以设置描绘磁盘、恢复键、撤消级别和影像缓存等等内容,如图2所示。

图2
在查看菜单中可以设置查看对象的方式,如图3所示。可以设置查看原稿、输出当前结果、输出最后结果和Alpha通道。另外,还可以设置是否隐藏内部对象、外部对象、内部阴影、外部阴影、注射器和边缘羽化等。
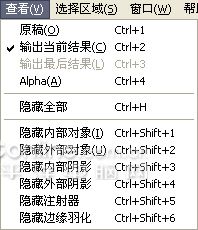
图3
在选择区域菜单中可以设置选区全选或取消选择等,窗口菜单中则可以控制显示哪些面板、工具栏和放大或缩小显示等。
2.工具栏
工具栏位于界面的左侧,包括了用于抠图的所有工具,如图4所示。

图4
在工具栏的上部有10个工具按钮,我们由从上到下、从左到右的顺序介绍它们的含义。左上角第一个按钮为内部对象工具,使用它可以绘制对象的内部选区线;右上角按钮为外部对象工具,使用它可以绘制对象外部选区线;在两个按钮的下方分别为内部和外部阴影对象工具,使用它们可以绘制阴影的内部和外部选区线;再往下为内部注射器和边缘羽化工具,注射器工具可以对象内部或外部补色,边缘羽化工具可以修复一些对象或阴影边缘的缺陷。
使用润色笔刷工具可以恢复前景图像,使用润色橡皮工具可以擦去背景图像。手形工具可以移动画布中图像的位置,放大镜工具可以缩放显示图像。
单击底色按钮,可以在调色板中选择抠图以后的背景颜色。单击下面的图像按钮,可以选择一幅图像作为抠图以后的背景。
在“细节”部分可以设置不同的级别来改善抠图的质量,数值越大,所抠出来的图像越精确。
最下方的按钮为处理和输出图像按钮,当设置好抠图的参数和选区以后,单击此按钮既可开始处理抠图。
3.选区线显示状态面板
在软件界面的右侧为选区线显示状态面板,如图5所示。使用它可以控制是否在画布中显示相应的选区线。
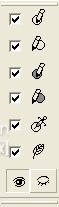
图5
由上到下分别为控制内部选区线、外部选区线、内部阴影、外部阴影、内部注射器和边缘羽化的显示状态。选中某个选项以后,就会在画布中显示该选项的选区线。单击下方的睁眼按钮,全部显示选区线;单击闭眼按钮,则关闭所有选区线的显示。
在此面板的下方还可以显示当前鼠标指针的坐标和RGB颜色值。
二、常规抠图实例
在了解了KnockOut的界面组成以后,我们使用它制作一个简单的抠图效果。
(1)使用Photoshop打开一张需要抠图的照片,如图6所示。

图6
(2)在图层面板中将背景层拖放到下方的“创建新图层”按钮上,创建一个“背景副本”层,如图7所示。

图7
(3)保持当前所操作的层为“背景副本”层,然后执行“滤镜/Knockout/Load Working Layer...”菜单命令,启动KnockOut 2.0,如图8所示。
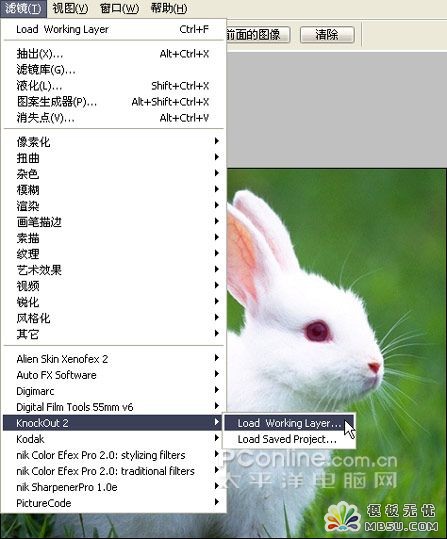
图8
(4)启动KnockOut以后,使用内部对象工具在兔子(需要抠出的对象)的内部绘制一个选区,如图9所示。注意不要绘制选区线到兔子外部的任何地方。

图9
(5)使用外部对象工具在兔子的外部绘制外部选区线,如图10所示。绘制外部选区线的时候一定注意要包括毛发在内的部分。

图10
(6)绘制内部和外部选区线完毕以后,单击工具栏下方的“处理”按钮,开始自动进行抠图处理,得到的效果如图11所示。

图11
(7)可以看到抠图的效果基本上符合了我们的要求,在这个实例中我们的目的是简单了解KnockOut的使用方法,在细节上的处理将在后文中进行介绍。下面将此效果应用到Photoshop中。执行“文件/应用”菜单命令,KnockOut将会把抠图后的效果应用到Photoshop的“背景副本”层中去,导入一张新的背景图片放置在抠图以后的图层下方,以便观察抠图效果,如图12所示。

图12
从图中可以看出被抠出对象的毛发部分处理的十分不错,相比其他的抠图方法,使用KnockOut抠图真是一个简单快乐的过程。本次实例中只使用了很简单的工具就完成了以往需要花费大量时间和精力的工作,而这仅仅是KnockOut最基础的功能之一,我们将在后面的文章中带领大家去探索它其他更多更强大的抠图功能。
Photoshop在线视频教程 Photoshop视频教程下载
- 多媒体学Photoshop CS4视频教程 Photoshop CS3专家讲座视频教程 Photoshop照片处理视频教程 最新Photoshop CS4教程 Photoshop婚纱与写真实用教程 Photoshop CS4教程_基础篇 Photoshop CS4教程_实例篇 Photoshop画漫画视频教程 最新Photoshop CS4视频教程 photoshop绘画技巧视频教程 Photoshop CS全面通教程(下) photoshop cs4视频教程 PhotoshopCS2中文版视频教程 PS CS4视频教程 PS后期效果图处理视频教程 photoshop绘画与合成视频教程 Photoshop CS4 通道、特效视频教程 Photoshop文字艺术效果100例视频教程 Photoshop CS全面通教程(上) PS卡通画教程 ps照片处理视频教程 photoshopCS4中文版完全自学手册 Photoshop照片处理实例视频教程 Photoshop从头学系列视频教程 Photoshop CS4 视频教程 Photoshop平面设计视频教程 Photoshop实例教程海报制作
 评论加载中....
评论加载中....- 相关链接:
- 教程说明:
PhotoShop抠图教程-Photoshop抠图专家:KnockOut外挂滤镜(一)
 。
。

 鑱氳
鑱氳 AI灏忚仛 鑳藉啓浼氱敾
AI灏忚仛 鑳藉啓浼氱敾 鍩熷悕
鍩熷悕