Photoshop滤镜制作好看的纹理(3)_PhotoShop滤镜教程
教程Tag:暂无Tag,欢迎添加,赚取U币!
缂傚倸鍊搁崐鎼佸磹閹间礁纾归柟闂寸绾惧綊鏌熼梻瀵割槮缁惧墽鎳撻—鍐偓锝庝簼閹癸綁鏌i鐐搭棞闂囧鏌ㄥ┑鍡欏⒈闁搞倕顦扮换娑橆啅椤旇崵鍑归梺鍝勬噺缁诲牓寮诲☉姘勃闁绘劦鍓涘▓銈夋⒑閸涘﹥鈷掗柡浣告憸濡叉劙骞樼€涙ê顎撻梺鍦帛鐢﹥绔熼弴銏♀拻濞达絼璀﹂弨鏉棵瑰⿰搴″⒋妞ゃ垺顨婅矾闁绘稓顧€S闂傚倸鍊搁崐鎼佸磹瀹勬噴褰掑炊瑜忛弳锕傛煟閵忊懚鍦玻濡ゅ懏鐓欓柟娈垮枛椤eジ鏌涚€e墎绡€闁哄本娲樺鍕醇濠靛棗顥欐繝鐢靛仦閸ㄦ儼褰滈梺琛″亾濞寸姴顑嗛崐鐢告煥濠靛棗鏆欏┑锛勫厴閺屾稓鈧綆鍋呭畷宀€鈧娲樼敮锟犲箖濞嗘挸钃熼柕澶堝劜閺嗩亪姊婚崒娆戭槮闁圭⒈鍋勭叅闁靛ň鏅涚壕濠氭煟閹邦喖鍔嬮柛濠傜仛閵囧嫰骞掗崱妞惧闂備礁鐤囬~澶愬垂閸ф绠栨繛鍡樻尭閻顭块懜鐬垿鏁嶆笟鈧缁樻媴鐟欏嫬浠╅梺鍛婃煥闁帮絽鐣锋导鏉戝唨鐟滄粓宕甸弴鐐╂斀闁绘ê纾。鏌ユ煛閸涱喗鍊愰柡灞诲姂閹倝宕掑☉姗嗕紦婵犵數濮烽弫鍛婃叏閻戣棄鏋侀柟闂寸绾惧鏌i幇顒佹儓闁搞劌鍊块幃瑙勬姜閹峰矈鍔呭┑鐐插悑閻楃娀骞冨畡鎵虫瀻闊洦鎼╂导鈧梻浣虹帛缁诲倿鎮ユ總绋胯摕婵炴垯鍨归悞娲煕閹板吀绨存俊鎻掔墦濮婅櫣绱掑Ο璇查瀺闂佹寧娲忛崹钘夘嚕婵犳艾鐏抽柟棰佺閹垿鏌熼懖鈺勊夐柍褜鍓欑壕顓㈩敊閹达附鈷掑ù锝囨嚀閳绘洟鏌¢埀顒佹綇閳哄倹娈伴梺璺ㄥ枔婵挳鎷戦悢鍏肩厪濠电偟鍋撳▍鍡涙煕鐎n亝顥㈤柡灞剧〒娴狅箓宕滆濡插牆顪冮妶鍛寸崪闁瑰嚖鎷� 缂傚倸鍊搁崐鎼佸磹閹间礁纾归柟闂寸绾剧懓顪冪€n亝鎹i柣顓炴閵嗘帒顫濋敐鍛闂佽姤蓱缁诲牆顫忓ú顏嶆晢闁逞屽墰缁梻鈧潧鎽滈悳缁樹繆閵堝懏鍣洪柣鎾寸懇濮婃椽顢橀妸褏鏆犳繝鈷€鍥╃暫闁哄被鍊濆鍫曞箰鎼粹€叉樊闂備礁鎼張顒勬儎椤栨稐绻嗛柣鎴犵摂閺佸﹪鏌i幘鍐茬槰婵炶壈宕电槐鎾诲磼濞嗘帩鍞归梺绋款儐閹告悂鈥﹂崸妤佸殝闂傚牊绋戦~宥夋⒑缂佹ɑ灏柛鐔告尦瀵寮撮悢椋庣獮闂佸壊鍋呯换鍌炩€栨径鎰拺缂備焦岣跨粻銉ッ瑰⿰搴濋偗鐎殿喖顭烽弫鎰板川椤忓懏鏉搁梻浣告贡閸嬫挸岣垮▎鎿冩晜闁跨噦鎷� 闂傚倸鍊搁崐鎼佸磹閹间礁纾归柟闂寸绾剧懓顪冪€n亜顒㈡い鎰矙閺屻劑鎮㈤崫鍕戙垻鐥幆褜鐓奸柡灞剧洴瀵挳濡搁妷褉鍋撻鍕厱闁靛绲芥俊鐣岀磽瀹ュ懏鍠橀柡灞界Ч瀹曨偊宕熼锝嗩啀婵$偑鍊х€靛矂宕规潏鈺傚床婵犻潧顑呴~鍛存煥濠靛棙顥犻柕鍡樺姍濮婃椽宕崟顓炩拡闂佸憡鎸鹃崰搴ㄦ偩瀹勬嫈鏃堝焵椤掑嫨鍋戝ù鍏兼綑闁卞洭鏌i弬鎸庢儓妤犵偞鍔欏缁樻媴鐟欏嫬浠╅梺绋垮瘨閸ㄨ泛鐣峰┑鍡╁悑濠㈣泛顑呴崜顓㈡⒑绾懏褰ч梻鍕閸╂盯骞掗幋顓犲數闁荤姾娅g亸銊╁礉閻旂厧鏋侀柛顐犲劜閳锋垿鏌涘┑鍡楊伂妞ゎ偓绠撻弻娑欑節閸愵亜鈪圭€光偓閿濆牆鍔电紒鐘崇☉閳藉螣濠х偓娅婇柡灞诲姂瀵噣宕掑⿰鍐偧婵$偑鍊戦崕鑼矙閹捐埖顫曢柟鎹愵嚙绾惧吋绻涢崱妯虹仴濠碘€茬矙濮婃椽宕妷銉ょ捕濡炪値鍘鹃崗姗€鎮伴璺ㄧ杸婵炴垶鐟﹀▍銏ゆ⒑鐠恒劌娅愰柟鍑ゆ嫹 闂傚倸鍊搁崐鎼佸磹閹间礁纾瑰瀣捣閻棗銆掑锝呬壕濡ょ姷鍋為悧鐘汇€侀弴銏℃櫇闁逞屽墴閹潡顢氶埀顒勫蓟閿濆憘鏃堝焵椤掑嫭鍋嬪┑鐘叉搐閻鐓崶銊р姇闁绘挻鐟х槐鎾存媴闂堟稓浠奸梺鍝勵儐缁嬫帗绌辨繝鍥ㄥ€烽柟娈垮枤閻撴捇姊洪崫鍕槵闁逞屽墯閸撴岸宕ョ€n喖绠圭紒顔煎帨閸嬫捇鎳犻浣规闂傚倸鍊风粈渚€骞夐敓鐘偓鍐幢濞嗗繑鐎抽悗骞垮劚濞诧箑鐣烽崣澶岀闁瑰瓨鐟ラ悘鈺傤殽閻愵亜鐏ǎ鍥э躬椤㈡稑鈹戦幇顒侇唲闂傚倸鍊搁ˇ顖滅矓閹绢喖鐓橀柟杈惧瘜閺佸鏌涢埄鍐噮閽冮亶姊绘担鍛婂暈婵﹤缍婇妴鍐╃節閸パ勬К闂侀€炲苯澧柕鍥у楠炴帡骞嬪┑鍥╀壕婵犵數鍋涢崥瀣礉濞嗘挸钃熼柣鏃傗拡閺佸﹪鏌ゅù瀣珔闁绘挾鍠栭幃妤冩喆閸曨剛顦ㄥ┑鐐跺皺閸犳牕顕f繝姘耿婵°倕锕ら幃鎴︽⒑閸涘﹣绶遍柛銊﹀▕瀹曘垽顢楅崟顑芥嫽婵炶揪缍€婵倗娑甸崼鏇熺厱闁挎繂绻掗悾鍨殽閻愯尙绠婚柡浣规崌閺佹捇鏁撻敓锟�,闂傚倸鍊搁崐鎼佸磹閹间礁纾圭€瑰嫭鍣磋ぐ鎺戠倞妞ゆ帊绀侀崜顓烆渻閵堝棗濮х紒鐘冲灩缁牏鈧綆鍋佹禍婊堟煙閹佃櫕娅呴柣蹇婃櫇閹喖顫滈埀顒€顫忕紒妯诲缂佹稑顑呭▓顓炩攽椤旀枻鍏紒鐘虫崌閺佹劙鎮欓弶鎴犵獮闁诲函缍嗛崜娑㈩敊閺囩喓绡€闁汇垽娼у瓭闂佺ǹ顑呭Λ婵嗙暦閻㈢ǹ鍗抽柕蹇ョ磿閸樺崬顪冮妶鍡楀Ё缂佹彃澧界划鍫ュ焵椤掑倻纾藉ù锝嗗絻娴滈箖姊洪崨濠傚闁哄倸鍊圭粋宥呪堪閸喓鍘搁梺绋挎湰濮樸劍绂掗姀銈嗙厵妞ゆ棁妫勯悘锕傛煏閸パ冾伂缂佺姵鐩鎾倷鐎电硶鍋撻崜褏纾藉ù锝堟鐢盯鏌i埡濠傜仸闁绘侗鍠氶埀顒婄秵閸犳宕愰悜鑺ョ厸濠㈣泛顑呴悘鈺傜箾閸稑鈧繂顫忕紒妯诲闁告盯娼х紞濠囥€侀弽顓炲耿婵炴垶岣块澶愭⒑閹肩偛鍔€閻忕偛澧界粙渚€姊绘担鍛婂暈缂佽鍊婚埀顒佺殰閸パ冨殤闁瑰吋鐣崝宥夋偂濞嗘劑浜滈柡宓嫷妫為柣搴㈠嚬閸犳绮嬪澶樻晜闁割偆鍟块幏缁樼箾鏉堝墽鍒伴柟璇х節瀹曨垶鎮欓悜妯煎幗闂佺粯姊瑰ḿ娆撳礉閵堝鐓欐鐐茬仢閻忊晠鎽堕敐鍛偓鎺戭潩閻撳海浠╁┑鐐茬墑閸斿秶鎹㈠┑瀣仺闂傚牊鍒€閿濆洨妫柡澶庢硶鏁堥悗娈垮枟閻擄繝鐛弽銊﹀闁革富鍘煎鎶芥⒒娴h櫣甯涙繛鍙夌墵瀹曟劙宕烽娑樹壕婵ḿ鍋撶€氾拷!
4、按Ctrl A键,将文件窗口全选,按Ctrl C键,复制选区中的图像。切换至通道面板,在控制面板下方单击创建新通道按钮,生成新的通道Alpha 1,按Ctrl V键,将刚才复制过的图像粘贴到通道Alpha 1中,取消选区,图像效果如图6所示 
<图6>
5、选择图层控制面板,选中背景图层,执行菜单栏中的“滤镜”→“渲染”→“光照效果”命令,在弹出的对话框中设置参数如图7所示,图像效果如图8所示
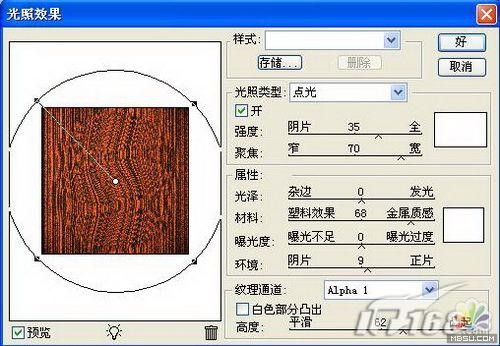
<图7>

<图8>
6、切换至通道面板,在控制面板下方单击创建新通道按钮,生成新的通道Alpha 2。选择菜单栏中的“滤镜”→“纹理”→“染色玻璃”命令,在弹出的染色玻璃对话框中,设置单元格大小为26,边框粗细为4,光照强度为0,如图9所示,单击好按钮,图像效果如图10所示。

<图9>
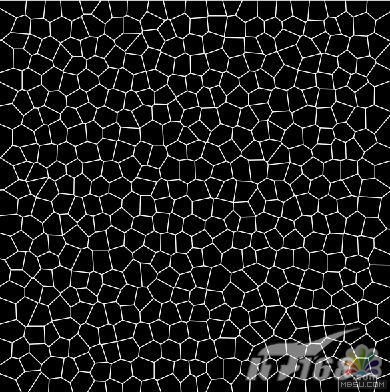
<图10>
Photoshop在线视频教程 Photoshop视频教程下载
- 多媒体学Photoshop CS4视频教程 Photoshop CS3专家讲座视频教程 Photoshop照片处理视频教程 最新Photoshop CS4教程 Photoshop婚纱与写真实用教程 Photoshop CS4教程_基础篇 Photoshop CS4教程_实例篇 Photoshop画漫画视频教程 最新Photoshop CS4视频教程 photoshop绘画技巧视频教程 Photoshop CS全面通教程(下) photoshop cs4视频教程 PhotoshopCS2中文版视频教程 PS CS4视频教程 PS后期效果图处理视频教程 photoshop绘画与合成视频教程 Photoshop CS4 通道、特效视频教程 Photoshop文字艺术效果100例视频教程 Photoshop CS全面通教程(上) PS卡通画教程 ps照片处理视频教程 photoshopCS4中文版完全自学手册 Photoshop照片处理实例视频教程 Photoshop从头学系列视频教程 Photoshop CS4 视频教程 Photoshop平面设计视频教程 Photoshop实例教程海报制作
 评论加载中....
评论加载中....相关PhotoShop滤镜教程:
- 相关链接:
- 教程说明:
PhotoShop滤镜教程-Photoshop滤镜制作好看的纹理(3)
 。
。

 AI闂傚倸鍊搁崐鎼佸磹閹间礁纾归柟闂寸绾惧湱鈧懓瀚崳纾嬨亹閹烘垹鍊炲銈嗗笒椤︿即寮查鍫熷仭婵犲﹤鍟扮粻缁橆殽閻愭潙鐏村┑顔瑰亾闂侀潧鐗嗛幊鎰版偪閳ь剚淇婇悙顏勨偓鏍涙担鑲濇盯宕熼浣稿妳婵犵數濮村ú锕傚煕閹寸姵鍠愰柣妤€鐗嗙粭鎺懨瑰⿰鈧崡鎶藉蓟濞戙垺鍋愰柟棰佺劍閻e爼姊烘导娆戞偧闁稿繑锚閻g兘鏁愰崱妤冪獮婵犮垼娉涢惉濂告偩妤e啯鈷掑〒姘e亾婵炰匠鍥ㄥ亱闁糕剝鐟㈤崑鎾愁潩閻撳海浠搁悗瑙勬礃椤ㄥ牊绂掗敂鐣屸攳闁告瑦岣块惄搴ㄦ⒒娴gǹ鏆遍柟纰卞亰瀹曨垶顢曢敃鈧崒銊╂煙缂併垹鏋熼柣鎾寸洴閹﹢鎮欐0婵嗘婵犳鍠栭崐鍧楀蓟閻旂⒈鏁婇柛婵嗗閸嬫挸鈹戦崱娆愭闂佸湱鍎ら崹鐔肺i崼鐔稿弿婵°倐鍋撴俊顐f⒒濡叉劙鏁撻敓锟� 闂傚倸鍊搁崐鎼佸磹閹间礁纾归柟闂寸绾惧綊鏌熼梻瀵割槮缁炬儳缍婇弻锝夊箣閿濆憛鎾绘煕閵堝懎顏柡灞剧洴椤㈡洟鏁愰崱娆樻К闂備胶枪鐞氼偊宕濇惔銊ョ疅闁归棿绀佺猾宥夋煕椤愶絿绠橀柣锝嗘そ濮婅櫣绮旈崱妤€顏存繛鍫熸閺岋綁骞囬濠冩暰闂侀潧娲ょ€氫即銆佸Δ浣哥窞濠电姴鍋嗗ḿ浠嬫⒒娴e搫鍔﹂柡鍛櫊瀹曡瀵肩€涙ê浠奸梺缁樺灱婵倝宕戦崟顓犳/闁瑰嘲鐭傞崫娲煛閸滀礁澧柍瑙勫灴椤㈡瑧鎲撮幒鏇ㄦ綈闁靛洦妫冮獮鏍ㄦ媴閻熸壋鍋撻崹顔ユ棃鏁愰崨顓熸闂佹娊鏀辩敮鎺楁箒闂佹寧绻傞幊蹇涘疮閻愮儤鍋i柟鏉垮缁♀偓闂佸搫鏈粙鎾诲焵椤掑﹦绉甸柛瀣噽娴滄悂顢橀悙鍨畷闂佹寧绻傞幊鎰閵忋倖鐓冮悹鍥ㄧ叀閸欏嫭顨ラ悙瀵告噰鐎规洘锕㈤崺锟犲磼濞戞艾鍓戦梻鍌氬€风粈渚€骞栭位鍥敍閻愭潙浜遍梺鍛婃处閸ㄦ壆绮堟径灞稿亾楠炲灝鍔氭い锔诲灦閹苯螖閸涱垰褰勯梺鎼炲劘閸斿秹鎮¢敐鍥╃<閻犲洤寮堕ˉ鐐烘煏閸パ冾伃鐎殿喕绮欐俊姝岊檨闁哄棴绻濆铏圭矙濞嗘儳鍓梺绋挎捣閺佽顕g拠娴嬫婵☆垶鏀遍弬鈧梻浣规偠閸庮垶宕濇繝鍐浄闁靛繈鍊栭埛鎴︽煕濠靛棗顏柣鎺曟硶缁辨帞绱掑Ο鑲╃暤闂佷紮绲块崗姗€寮婚崱妤婂悑閹兼番鍨哄▍宥夋⒒娴h櫣甯涢柡灞诲姂閵嗗啯鎯旈姀鐙€鍤ら梺璺ㄥ櫐閹凤拷
AI闂傚倸鍊搁崐鎼佸磹閹间礁纾归柟闂寸绾惧湱鈧懓瀚崳纾嬨亹閹烘垹鍊炲銈嗗笒椤︿即寮查鍫熷仭婵犲﹤鍟扮粻缁橆殽閻愭潙鐏村┑顔瑰亾闂侀潧鐗嗛幊鎰版偪閳ь剚淇婇悙顏勨偓鏍涙担鑲濇盯宕熼浣稿妳婵犵數濮村ú锕傚煕閹寸姵鍠愰柣妤€鐗嗙粭鎺懨瑰⿰鈧崡鎶藉蓟濞戙垺鍋愰柟棰佺劍閻e爼姊烘导娆戞偧闁稿繑锚閻g兘鏁愰崱妤冪獮婵犮垼娉涢惉濂告偩妤e啯鈷掑〒姘e亾婵炰匠鍥ㄥ亱闁糕剝鐟㈤崑鎾愁潩閻撳海浠搁悗瑙勬礃椤ㄥ牊绂掗敂鐣屸攳闁告瑦岣块惄搴ㄦ⒒娴gǹ鏆遍柟纰卞亰瀹曨垶顢曢敃鈧崒銊╂煙缂併垹鏋熼柣鎾寸洴閹﹢鎮欐0婵嗘婵犳鍠栭崐鍧楀蓟閻旂⒈鏁婇柛婵嗗閸嬫挸鈹戦崱娆愭闂佸湱鍎ら崹鐔肺i崼鐔稿弿婵°倐鍋撴俊顐f⒒濡叉劙鏁撻敓锟� 闂傚倸鍊搁崐鎼佸磹閹间礁纾归柟闂寸绾惧綊鏌熼梻瀵割槮缁炬儳缍婇弻锝夊箣閿濆憛鎾绘煕閵堝懎顏柡灞剧洴椤㈡洟鏁愰崱娆樻К闂備胶枪鐞氼偊宕濇惔銊ョ疅闁归棿绀佺猾宥夋煕椤愶絿绠橀柣锝嗘そ濮婅櫣绮旈崱妤€顏存繛鍫熸閺岋綁骞囬濠冩暰闂侀潧娲ょ€氫即銆佸Δ浣哥窞濠电姴鍋嗗ḿ浠嬫⒒娴e搫鍔﹂柡鍛櫊瀹曡瀵肩€涙ê浠奸梺缁樺灱婵倝宕戦崟顓犳/闁瑰嘲鐭傞崫娲煛閸滀礁澧柍瑙勫灴椤㈡瑧鎲撮幒鏇ㄦ綈闁靛洦妫冮獮鏍ㄦ媴閻熸壋鍋撻崹顔ユ棃鏁愰崨顓熸闂佹娊鏀辩敮鎺楁箒闂佹寧绻傞幊蹇涘疮閻愮儤鍋i柟鏉垮缁♀偓闂佸搫鏈粙鎾诲焵椤掑﹦绉甸柛瀣噽娴滄悂顢橀悙鍨畷闂佹寧绻傞幊鎰閵忋倖鐓冮悹鍥ㄧ叀閸欏嫭顨ラ悙瀵告噰鐎规洘锕㈤崺锟犲磼濞戞艾鍓戦梻鍌氬€风粈渚€骞栭位鍥敍閻愭潙浜遍梺鍛婃处閸ㄦ壆绮堟径灞稿亾楠炲灝鍔氭い锔诲灦閹苯螖閸涱垰褰勯梺鎼炲劘閸斿秹鎮¢敐鍥╃<閻犲洤寮堕ˉ鐐烘煏閸パ冾伃鐎殿喕绮欐俊姝岊檨闁哄棴绻濆铏圭矙濞嗘儳鍓梺绋挎捣閺佽顕g拠娴嬫婵☆垶鏀遍弬鈧梻浣规偠閸庮垶宕濇繝鍐浄闁靛繈鍊栭埛鎴︽煕濠靛棗顏柣鎺曟硶缁辨帞绱掑Ο鑲╃暤闂佷紮绲块崗姗€寮婚崱妤婂悑閹兼番鍨哄▍宥夋⒒娴h櫣甯涢柡灞诲姂閵嗗啯鎯旈姀鐙€鍤ら梺璺ㄥ櫐閹凤拷 闂傚倸鍊搁崐鎼佸磹閹间礁纾归柟闂寸绾惧綊鏌熼梻瀵割槮缁炬儳缍婇弻锝夊箣閿濆憛鎾绘煕閵堝懎顏柡灞剧洴楠炴﹢鎳犻鈧俊浠嬫⒑缁嬭法绠茬紒顔芥崌瀵鈽夐姀鈺傛櫇闂佹寧绻傚Λ娑⑺囬妷鈺傗拺婵懓娲ら埀顒侇殜瀹曟垿骞橀懜闈涘簥濠电娀娼ч鍡浰夐崼鐔虹闁瑰瓨绻傞懜褰掓煕閹炬潙顥嬬紒杈ㄦ尰閹峰懘鎮烽弶娆炬綌婵$偑鍊戦崝宀勬晝椤忓牊鍋樻い鏇楀亾鐎殿喕绮欓垾鏍Ψ閵夆晛寮板銈冨灪椤ㄥ﹪宕洪埀顒併亜閹哄秵顦风紒璇叉閺屻倕霉鐎n偅鐝栫紒鐐劤閵堟悂寮婚敐鍛傜喖鎼归惂鍝ョ濠电姭鎷冮崨顔芥瘓闂佸搫鐭夌槐鏇熺閿旂偓瀚氶柟缁樺俯濞煎酣姊绘担绛嬪殐闁哥姵鎹囧畷鎰攽閸℃瑦娈鹃梺鍦劋閸ㄧ喎危閸喐鍙忔俊銈傚亾婵☆偅姊诲Σ鎰版晸閿燂拷
闂傚倸鍊搁崐鎼佸磹閹间礁纾归柟闂寸绾惧綊鏌熼梻瀵割槮缁炬儳缍婇弻锝夊箣閿濆憛鎾绘煕閵堝懎顏柡灞剧洴楠炴﹢鎳犻鈧俊浠嬫⒑缁嬭法绠茬紒顔芥崌瀵鈽夐姀鈺傛櫇闂佹寧绻傚Λ娑⑺囬妷鈺傗拺婵懓娲ら埀顒侇殜瀹曟垿骞橀懜闈涘簥濠电娀娼ч鍡浰夐崼鐔虹闁瑰瓨绻傞懜褰掓煕閹炬潙顥嬬紒杈ㄦ尰閹峰懘鎮烽弶娆炬綌婵$偑鍊戦崝宀勬晝椤忓牊鍋樻い鏇楀亾鐎殿喕绮欓垾鏍Ψ閵夆晛寮板銈冨灪椤ㄥ﹪宕洪埀顒併亜閹哄秵顦风紒璇叉閺屻倕霉鐎n偅鐝栫紒鐐劤閵堟悂寮婚敐鍛傜喖鎼归惂鍝ョ濠电姭鎷冮崨顔芥瘓闂佸搫鐭夌槐鏇熺閿旂偓瀚氶柟缁樺俯濞煎酣姊绘担绛嬪殐闁哥姵鎹囧畷鎰攽閸℃瑦娈鹃梺鍦劋閸ㄧ喎危閸喐鍙忔俊銈傚亾婵☆偅姊诲Σ鎰版晸閿燂拷 闂傚倸鍊搁崐鎼佸磹閹间礁纾归柟闂寸绾惧綊鏌熼梻瀵割槮缁炬儳婀遍埀顒傛嚀鐎氼參宕崇壕瀣ㄤ汗闁圭儤鍨归崐鐐差渻閵堝棗绗掗柨鏇缁瑨绠涢弮鍌滅槇闂侀潧楠忕徊鍓ф兜閻愵兙浜滈柟瀛樼箖閸犳﹢鏌曢崱妤佸殗妤犵偞鎹囬獮鎴澪旈埀顒傜礊婵犲洤绠栭柍杞扮贰閸熷懏銇勯弮鍌氬付濠㈢懓鐗忕槐鎾诲磼濞嗘帩鍞归梺绋款儐閹告悂鈥﹂崸妤佸殝闂傚牊绋戦~搴ㄦ⒑閸涘﹦鎳勯柟鐟版喘瀵鈽夐姀鐘栥劑鏌ㄥ┑鍡樺櫣妞ゎ剙顦甸弻锝堢疀閹惧墎顔婇梺杞扮椤嘲顕f繝姘櫢闁绘ɑ褰冮懓鍨渻閵堝棙灏靛┑顔惧厴瀵娊濡舵径瀣ф嫼闂佸憡绻傜€氼垶锝為敃鍌涚厱闁哄啠鍋撻柛銊ユ健閻涱噣宕橀鍢壯冾熆鐠虹尨鍔熼柨娑欑矊閳规垿鎮欓弶鎴犱桓闂佹寧娲嶉弲婊呪偓闈涖偢閺佹捇鏁撻敓锟�
闂傚倸鍊搁崐鎼佸磹閹间礁纾归柟闂寸绾惧綊鏌熼梻瀵割槮缁炬儳婀遍埀顒傛嚀鐎氼參宕崇壕瀣ㄤ汗闁圭儤鍨归崐鐐差渻閵堝棗绗掗柨鏇缁瑨绠涢弮鍌滅槇闂侀潧楠忕徊鍓ф兜閻愵兙浜滈柟瀛樼箖閸犳﹢鏌曢崱妤佸殗妤犵偞鎹囬獮鎴澪旈埀顒傜礊婵犲洤绠栭柍杞扮贰閸熷懏銇勯弮鍌氬付濠㈢懓鐗忕槐鎾诲磼濞嗘帩鍞归梺绋款儐閹告悂鈥﹂崸妤佸殝闂傚牊绋戦~搴ㄦ⒑閸涘﹦鎳勯柟鐟版喘瀵鈽夐姀鐘栥劑鏌ㄥ┑鍡樺櫣妞ゎ剙顦甸弻锝堢疀閹惧墎顔婇梺杞扮椤嘲顕f繝姘櫢闁绘ɑ褰冮懓鍨渻閵堝棙灏靛┑顔惧厴瀵娊濡舵径瀣ф嫼闂佸憡绻傜€氼垶锝為敃鍌涚厱闁哄啠鍋撻柛銊ユ健閻涱噣宕橀鍢壯冾熆鐠虹尨鍔熼柨娑欑矊閳规垿鎮欓弶鎴犱桓闂佹寧娲嶉弲婊呪偓闈涖偢閺佹捇鏁撻敓锟�