PS滤镜教程:制作河流照片的水流效果(3)_PhotoShop滤镜教程
教程Tag:暂无Tag,欢迎添加,赚取U币!
的一部了,就是建立蒙版,做蒙版是为了快速的建立一个选区,这个选区应该这包括水的部分,同样是应用到水流图层。图中花红圈的就是建立快速蒙版的工具,点选右边的一个,利用画笔工具,笔触粗一点,硬度改为0.将水的部分都画起来,蒙版的地方会表示成红颜色,和下面的图一样,接着用橡皮把红色蒙版遮盖的岩石部分擦掉,和图中一样就行了
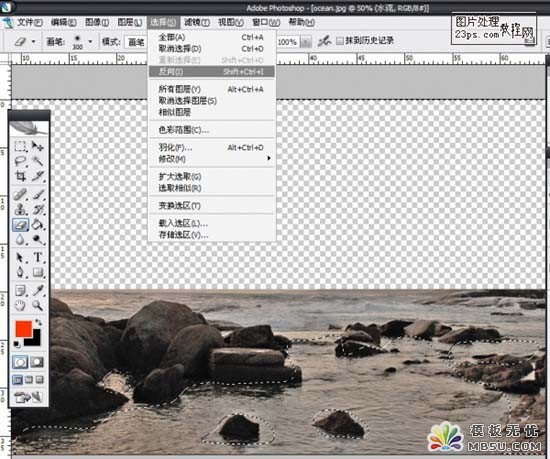 STEP4
STEP4 

接着要把那个蒙版给他弄得圆润点,点击“滤镜”---“模糊”---“高斯模糊”大概在2像素左右就可以了,主要是让岩石的边缘不要太硬了,点击红色圆圈左面的“以标准模式编辑”就能转化为选区。再点击“选择”--“反向”选中水面。(注意选中时的水流这个图层)。
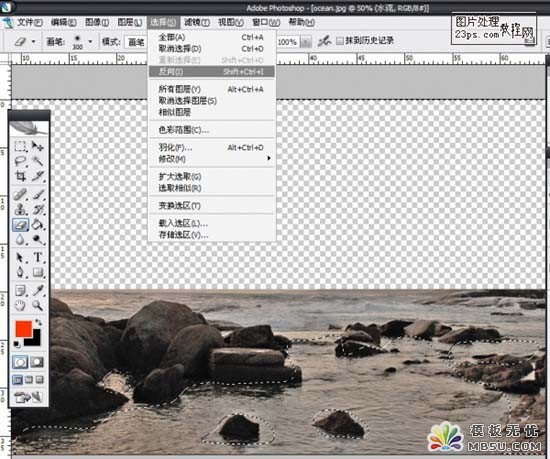 STEP4
STEP4 接下来的步骤就是做模糊滤镜了,选中水流图层,”滤镜“---”模糊“----“高斯模糊”,让水流变得虚幻点吧,不知道怎么形容差不多就是这个意思吧,模糊半径大概在8像素左右

Photoshop在线视频教程 Photoshop视频教程下载
- 多媒体学Photoshop CS4视频教程 Photoshop CS3专家讲座视频教程 Photoshop照片处理视频教程 最新Photoshop CS4教程 Photoshop婚纱与写真实用教程 Photoshop CS4教程_基础篇 Photoshop CS4教程_实例篇 Photoshop画漫画视频教程 最新Photoshop CS4视频教程 photoshop绘画技巧视频教程 Photoshop CS全面通教程(下) photoshop cs4视频教程 PhotoshopCS2中文版视频教程 PS CS4视频教程 PS后期效果图处理视频教程 photoshop绘画与合成视频教程 Photoshop CS4 通道、特效视频教程 Photoshop文字艺术效果100例视频教程 Photoshop CS全面通教程(上) PS卡通画教程 ps照片处理视频教程 photoshopCS4中文版完全自学手册 Photoshop照片处理实例视频教程 Photoshop从头学系列视频教程 Photoshop CS4 视频教程 Photoshop平面设计视频教程 Photoshop实例教程海报制作
 评论加载中....
评论加载中....相关PhotoShop滤镜教程:
- 相关链接:
- 教程说明:
PhotoShop滤镜教程-PS滤镜教程:制作河流照片的水流效果(3)
 。
。

 鑱氳
鑱氳 AI灏忚仛 鑳藉啓浼氱敾
AI灏忚仛 鑳藉啓浼氱敾 鍩熷悕
鍩熷悕