Photoshop打造圣诞唯美灿烂星空(2)_PhotoShop实例教程
11、隐藏图层4,复制图层3为图层3副本,执行菜单栏中的“图像”→“调整”→“反相”命令,图像效果如图13所示。 图13 图像效果
图13 图像效果
12、单击工具箱中的“矩形选框工具”,在属性栏中设置参数,然后在画面右下角创建一个正方形选区,效果如图14所示。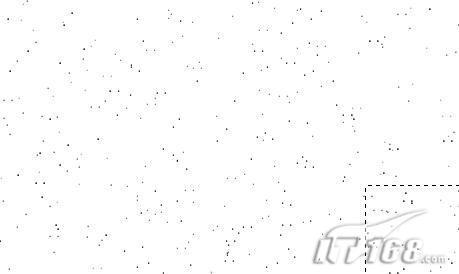 图14
图14
13、执行菜单栏中的“编辑”→“定义画笔预设”命令,弹出画笔名称对话框,单击确定。
14、删除图层3副本,取消图层4的隐藏。新建图层5,设置前景色和背景色都为白色,选择刚定义的画笔,设置画笔主直径为260。单击属性栏中的“切换画笔调板”按钮,在弹出的面板中勾选“外形动态”复选框,设置参数如图15所示,再勾选“散步”复选框,设置参数如图16所示,在画面中绘制星星,图像效果如图17所示。 图15 Photoshop画笔预设
图15 Photoshop画笔预设
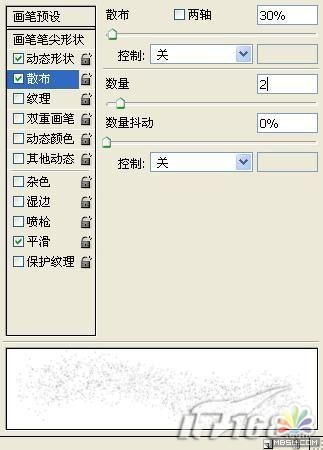
图16 Photoshop画笔预设
 图17 图像效果
图17 图像效果
15、将图层1拖至图层5的下面,设置图层1的图层混合模式为“点光”,图像效果如图18所示。 图18 图像效果
图18 图像效果
16、选择工具箱中的“文字工具”,在画面中输入文字,并调整角度,图像效果如图19所示。
 图19 键入文字内容
图19 键入文字内容双击文字图层,打开图层样式对话框,在弹出的菜单中选择“外发光”样式,设置参数如图20所示,图像效果如图21所示。

图20 Photoshop外发光样式设置
 图21 图像效果
图21 图像效果
17、新建图层6,单击“自定义外形工具”,在画面中绘制外形,如图22所示。 图22 Photoshop自定义外形
图22 Photoshop自定义外形
执行菜单栏中的“选择”→“羽化”命令,设置参数为3,然后填充白色,图像效果如图23所示。  图23 图像效果
图23 图像效果
18、双击图层6,打开图层样式对话框,在弹出的菜单中选择“外发光”样式,设置参数如图24所示,图像效果如图25所示。

图24 Photoshop外发光样式设置
 图25 图像效果
图25 图像效果
19、隐藏背景图层,按Shift Ctrl Alt E键,合并可见图层,生成图层6,接着对图层6执行菜单栏中的“滤镜”→“渲染”→“镜头光晕”命令,设置参数如图26所示,图像最终效果如图27所示。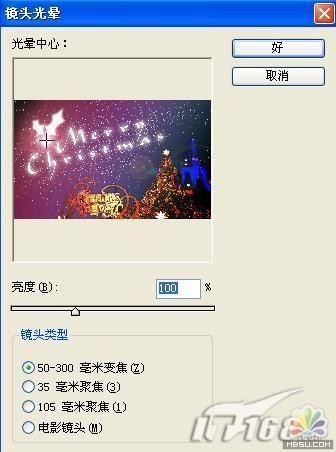 图26 Photoshop镜头光晕设置
图26 Photoshop镜头光晕设置 图27 最终效果图
图27 最终效果图
Photoshop在线视频教程 Photoshop视频教程下载
- 多媒体学Photoshop CS4视频教程 Photoshop CS3专家讲座视频教程 Photoshop照片处理视频教程 最新Photoshop CS4教程 Photoshop婚纱与写真实用教程 Photoshop CS4教程_基础篇 Photoshop CS4教程_实例篇 Photoshop画漫画视频教程 最新Photoshop CS4视频教程 photoshop绘画技巧视频教程 Photoshop CS全面通教程(下) photoshop cs4视频教程 PhotoshopCS2中文版视频教程 PS CS4视频教程 PS后期效果图处理视频教程 photoshop绘画与合成视频教程 Photoshop CS4 通道、特效视频教程 Photoshop文字艺术效果100例视频教程 Photoshop CS全面通教程(上) PS卡通画教程 ps照片处理视频教程 photoshopCS4中文版完全自学手册 Photoshop照片处理实例视频教程 Photoshop从头学系列视频教程 Photoshop CS4 视频教程 Photoshop平面设计视频教程 Photoshop实例教程海报制作
 评论加载中....
评论加载中....- 相关链接:
- 教程说明:
PhotoShop实例教程-Photoshop打造圣诞唯美灿烂星空(2)
 。
。

 AI鐏忓繗浠� 閼宠棄鍟撴导姘辨暰
AI鐏忓繗浠� 閼宠棄鍟撴导姘辨暰 閸╃喎鎮�
閸╃喎鎮� 閹恒劏宕�
閹恒劏宕�