Photoshop将普通图片变漂亮的圣诞夜景_PhotoShop实例教程
教程Tag:暂无Tag,欢迎添加,赚取U币!
今天我们用Photoshop将一张普通的图片素材PS成漂亮的圣诞夜景,增添一些节日的快乐气氛。
一、白天变黑夜
为了更好地体现圣诞夜晚的气氛,我们首先要做的工作就是调整图片素材的色调,使其看起来更加神秘、更加漂亮。
第一步:调色预备。首先我们要对事先预备好的图片素材进行调色,使图片的色调偏暗、偏冷。启动Photoshop CS3,单击菜单栏中的“文件→打开”命令,从弹出的对话框中找到事先预备好的图片素材,将其导入到工作区之中,如图1所示。现在的图片显示的状态是在白天,下面我们的工作就是调整照片的色调,让白天变成黑夜。

图1 素材图
第二步:进行亮度、对比度调整。在图层面板中,拖动“背景”图层到下方的“创建新图层”按钮上创建一个新的图层--“背景 副本”图层。接下来单击菜单栏中的“图像→调整→亮度/对比度”命令,打开“亮度/对比度”对话框。在其中将"亮度"参数值调整到-83;“对比度”参数值调整到57,如图2所示。 www.mb5u.com
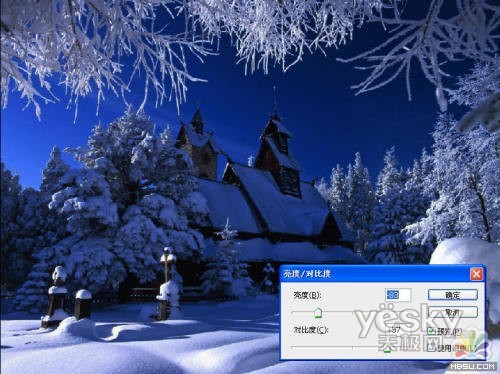
图2 亮度/对比度调整
第三步:继续来调整图片素材的色调。单击菜单栏中的“图像→调整→曲线”命令,打开“曲线”对话框。在其中调整“输出”参数值为126;“输入”参数值为145,如图3所示。单击“确定”按钮返回。这时的图片景色已经有了黑天的“味道”了。

如图3 曲线设置 mb5u.com
Photoshop在线视频教程 Photoshop视频教程下载
- 多媒体学Photoshop CS4视频教程 Photoshop CS3专家讲座视频教程 Photoshop照片处理视频教程 最新Photoshop CS4教程 Photoshop婚纱与写真实用教程 Photoshop CS4教程_基础篇 Photoshop CS4教程_实例篇 Photoshop画漫画视频教程 最新Photoshop CS4视频教程 photoshop绘画技巧视频教程 Photoshop CS全面通教程(下) photoshop cs4视频教程 PhotoshopCS2中文版视频教程 PS CS4视频教程 PS后期效果图处理视频教程 photoshop绘画与合成视频教程 Photoshop CS4 通道、特效视频教程 Photoshop文字艺术效果100例视频教程 Photoshop CS全面通教程(上) PS卡通画教程 ps照片处理视频教程 photoshopCS4中文版完全自学手册 Photoshop照片处理实例视频教程 Photoshop从头学系列视频教程 Photoshop CS4 视频教程 Photoshop平面设计视频教程 Photoshop实例教程海报制作
 评论加载中....
评论加载中....相关PhotoShop实例教程:
- 相关链接:
- 教程说明:
PhotoShop实例教程-Photoshop将普通图片变漂亮的圣诞夜景
 。
。

 閼辨俺顔�
閼辨俺顔� AI鐏忓繗浠� 閼宠棄鍟撴导姘辨暰
AI鐏忓繗浠� 閼宠棄鍟撴导姘辨暰 閸╃喎鎮�
閸╃喎鎮�