PS将美丽女孩化为暗夜中翩跹而至的精灵(2)_PhotoShop实例教程
教程Tag:暂无Tag,欢迎添加,赚取U币!
第二步:插上梦幻的翅膀
我们选好一副蝴蝶素材图片,在工具箱中选择“裁切工具”选项,保持选项栏中的宽度和高度,并清空分辨率数值,用“裁切工具”框选出右半部分的蝴蝶翅膀(图4),按下键盘上的回车键确定。

图4
我们在工具箱中选择“画笔工具”,调整柔角画笔的大小,并将前景色设置为白色,用“画笔工具”涂抹掉蝴蝶的触角。涂抹完成后,我们执行“编辑”→“定义画笔预设”命令,在弹出的画笔名称对话框中按下“确定”按钮(图5)。

图5
接下来,我们在选项栏中选择的刚刚完成的“翅膀”,设置模式为正常,不透明度为100%,流量为100%(图6)。然后,我们设置前景色为白色,新建“图层1”,用“画笔工具”在照片中适当的位置单击鼠标左键。这时,我们会发现一个翅膀出现了。我们再略微调整一下位置,单击鼠标左键制作出重叠而又灵动的感觉(图7)。
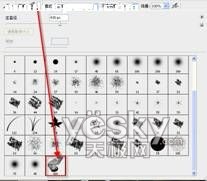
图6

图7
这时,我们会发现翅膀挡住了女孩的肩膀。不用怕,我们可以使用“图层蒙板”来做修饰。选中“图层1”用鼠标单击“图层面板”下的“添加图层蒙板”按钮,为“图层1”增加“图层蒙板”。我们设置前景色为黑色,选择画笔工具,在选项栏中选择柔角画笔,用画笔工具在“图层1”中翅膀与女孩肩膀衔接的部分涂抹,让翅膀置于肩膀之后(图8)。

图8
复制“图层1”为“图层1副本”,执行“编辑”→“变换”→“水平翻转”命令制作出另外一边的翅膀。由于复制的图层带有图层蒙板,所以与女孩另一边肩膀衔接的部分也可以使用画笔涂抹蒙板的方法做修饰(图9)。

图9
Photoshop在线视频教程 Photoshop视频教程下载
- 多媒体学Photoshop CS4视频教程 Photoshop CS3专家讲座视频教程 Photoshop照片处理视频教程 最新Photoshop CS4教程 Photoshop婚纱与写真实用教程 Photoshop CS4教程_基础篇 Photoshop CS4教程_实例篇 Photoshop画漫画视频教程 最新Photoshop CS4视频教程 photoshop绘画技巧视频教程 Photoshop CS全面通教程(下) photoshop cs4视频教程 PhotoshopCS2中文版视频教程 PS CS4视频教程 PS后期效果图处理视频教程 photoshop绘画与合成视频教程 Photoshop CS4 通道、特效视频教程 Photoshop文字艺术效果100例视频教程 Photoshop CS全面通教程(上) PS卡通画教程 ps照片处理视频教程 photoshopCS4中文版完全自学手册 Photoshop照片处理实例视频教程 Photoshop从头学系列视频教程 Photoshop CS4 视频教程 Photoshop平面设计视频教程 Photoshop实例教程海报制作
 评论加载中....
评论加载中....相关PhotoShop实例教程:
- 相关链接:
- 教程说明:
PhotoShop实例教程-PS将美丽女孩化为暗夜中翩跹而至的精灵(2)
 。
。

 聚设
聚设 AI小聚 能写会画
AI小聚 能写会画 域名
域名