photoshop详解手绘卡通教程,转手绘现在越来越流行,不过详细的教程非常少。下面的教程将用较大的篇幅来一一介绍转手绘的每一个细节和注意事项。作者制作的也非常讲究,几乎达到完美的境界。这真是初学者和新手的福音。
作者近期教程:简单四步调出照片唯美的蓝红色。
| 1、打开原图,ctrl+j复制一层,模式为滤色,不透明度26%,这一步主要就调节一下亮度。 |
| 2、新建一层,ctrl+shift+Alt+e盖印图层,滤色—杂色—减少杂色,参数如图。再启用快速蒙板,用黑色画笔擦出人物的五官。 |
| 3、新建图层,盖印图层。选择涂抹工具,画笔6像素,强度21%,对眼白部分进行仔细的涂抹,显得自然些。 |
| 4、ctrl+j复制一层,选择涂抹工具,画笔为5像素,强度32%。在最上层的眼皮线周围涂抹(看红圈处),准备下一步画双眼皮用。 |
| 5、新建一层空白层,背景为黑色,画笔为3像素。用钢笔画出眼皮线路径(如图1),右击描边路径,模拟压力打上勾,上两层眼皮线方法一样,就是画笔为2像素(中间眼皮线为白色画笔,图2)。 |
| 6、新建一层空白层,画出下眼皮线,画法跟上眼皮线一样,在这里就不多说了,区别在于透明度要降低一些,在30%左右。 |
| 7、新建一层,执行盖印图层。在新建一层空白层,选取椭圆选框工具,羽化2像素,背景色为黑色,Alt+回车键填充。在新建一层,选择—修改—收缩2像素,填充棕黄色。不要取消选区,再新建一层,填充黑色。如图所示: |
| 8、在图层3上执行滤竟—杂色—添加杂色,参数如图1。再执行滤镜—模糊—径向模糊,参数如图2。最后按2次ctrl+f,得到效果如大图: |
| 9、图层3模式选叠加,填充为78%,然后将图层3前面的眼睛点掉,选择图层2,利用涂抹工具进行涂抹,效果如图3所示: |
| 10、把图层3的眼睛点开,得到效果如图1。再新建一个空白层,背景为白色,画笔2个像素,在眼球上画出高光(如图2),用涂抹工具适当的涂抹一下。 |
| 11、将之前做的眼睛层全部合并(如图1),命名为左眼。ctrl+j 复制一层,命名为右眼(如图2),用移动工具将左眼托到右眼处,快揵键ctrl+t自由变换,改变一下大小和位置(如图3)。 |
| 12、新建一层,盖印图层,用涂抹工具在最上层眼皮线的周围涂抹(图1),用钢笔路径画出路径(图2),右击描边路径,画笔为2像素,模拟压力勾上,画出眼睫毛,在高斯模糊一下,参数如图3。 |
| 13、ctrl+j复制一层,选择移动工具,将左眼睫毛托到右眼上,按ctrl+自由变换,水平翻转一下,调整一下大小和位置(如图1),得到效果如图2所示: |
| 14、新建图层,盖印图层,选择涂抹工具(参数如图1),对鼻子涂抹的自然些(如图2),再用钢笔画出鼻子边缘路径(如图3),画笔为2像素,右击描边路径,选相框里选加深,模拟压力不要打上勾,如图4所示: |
| 15、ctrl+j复制一层,用钢笔工具画出嘴巴边缘路径(如图1),按ctrl+回车键转为选区,再按ctrl+j得到一个嘴巴图层,执行高斯模糊(参数如图2),得到如图3所示: |
| 16、ctrl+j复制一层,选择涂抹工具(参数如图1),在嘴唇上涂抹,使嘴唇变得细腻、自然些。注意要结合一下减淡工具的使用。 |
| 17、用钢笔工具画出嘴唇中间线的路径(如图1),右击描边路径加深(如图2)。再新建一层空白层,背景为白色。用钢笔画出高光路径,描边路径(如图3),高斯模糊一下,半径为0.9像素,透明度40%,得到效果如图4所示: |
| 18、新建图层,ctrl+shift+Alt+e盖印图层,选择涂抹工具(参数如图1),在人物的脸上细心的涂抹,使皮肤变得柔和些,再进行适当的磨皮,处理后效果(如图3)。 |
| 19、用多边形套索工具画出头发的大概路径(如图1),按ctrl+j得到头发图层,选择涂抹工具,画笔为34像素,强度21%,顺着头发进行涂抹,得到效果(如图2)所示: |
| 20、背景色吸取头发的颜色,画笔为2像素,用钢笔工具顺着头发的走向画出路径(如图1),右击描边路径,模拟压力勾上,画出头发。注意:画头发时,没有把握的话最好一根或几根几根的画,多建立几个图层,最主要的是要有耐心和信心。 |
| 21、将发丝层复制一层,用移动工具轻轻的挪动一下位置,ctrl+u调整一下色相饱和度(参数如图1),得到效果(如图2)。高斯模糊,半径为0.5像素,透明度降到32%左右,得到效果如大图所示。 |
| 22、这时会发现头发看上去色彩有点不协调(图2),用橡皮擦工具(参数如图1),对头发红色圈圈部分进行擦除,达到色彩一致的效果,如大图所示: |
| 23、对黑色发丝复制一层(图2),执行ctrl+u,调整色相饱和度的参数(图1),得到效果如大图所示,会发现头发变得更深色些了。 |
| 24、总觉得色彩上还是有点不舒服,对白色发丝也复制一层,同样的ctrl+u调整一下色相饱和度(参数如图1),调整后的效果如大图所示: |
| 25、合并所有发丝图层,命名为整体发丝,高斯模糊,半径为0.3像素,不透明度为83%(如图1),然后执行ctrl+b色彩平衡(参数如图2),头发看起来柔和,细腻了许多,见大图: |
| 26、新建一层空白层,背景为白色,画笔为76像素,在头发的高光部分画几下(如图1)所示,模式为叠加,不透明度15%(如图2),再用橡皮擦工具,不透明度在40%左右,擦掉不需发的部分,得到效果如大图: |
| 27、现在整体修改一下细节,嘴巴部分不够细腻,用钢笔工具画出路径,按ctrl+回车键转为选区,执行色彩平衡(参数如图1),得到效果如大图所示。其实,这一步也可以在处理嘴巴的时候操作,只不过我当时忘记了,不好意思! |
| 28、新建一层,ctrl+shift+Alt+e盖印图层,发现没(如图1)所示的位置,看起来没有立体感,可能是我之前磨皮的时候,不小心抹掉了,没关系 !咱们用加深工具,曝光度在20%左右,轻轻的在中间涂一下,就可以得到效果(如图2)所示了。 |
| 29、ctrl+j复制一层,用仿制图章工具对红圈的地方进行修改,背景为黑色,画笔为2像素,描边路径,画出衣服的边缘线,高斯模糊,半径为1.2像素,透明度在50%左右。 效果如图2所示: |
| 30、用套工具将手部部分选定,ctrl+j复制一层,得到手部图层,然后看自己的发挥吧!利用涂抹、减淡、加深等工具修改成美观些。主要是不能变形,我自己处理的也不是很好. |
| 31、ctrl+j复制一层,用涂抹工具涂掉不需要的文字,再用文字工具打上自己想要的字体。最后给自己的作品加上个印章,没有的可以自已制作一个,网上搜索一下有教程的。OK!总算是完成了最终效果图: |

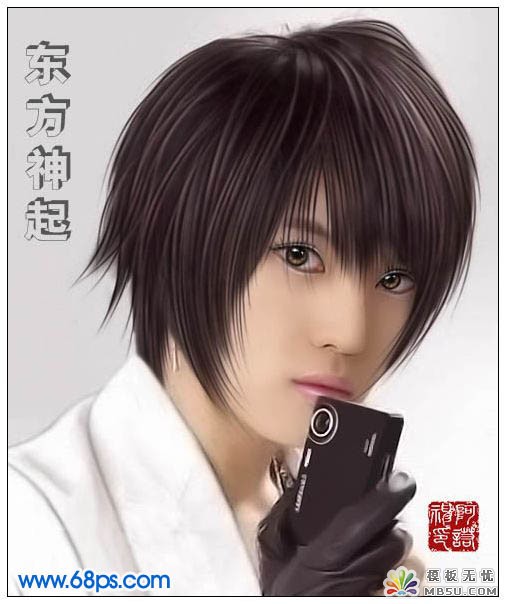

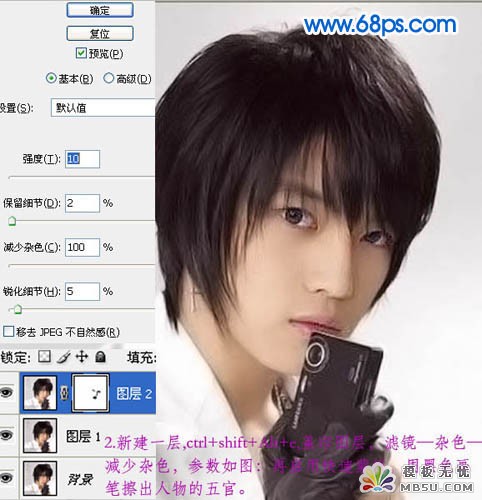
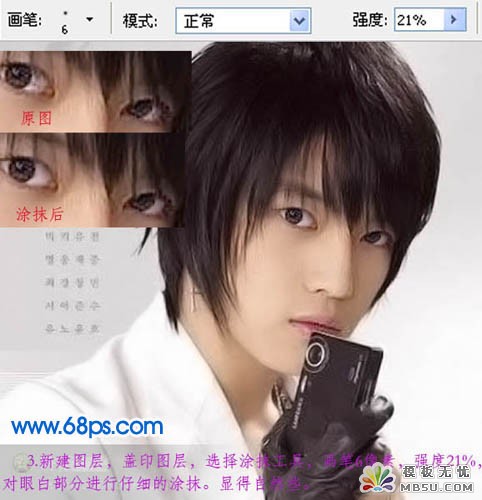
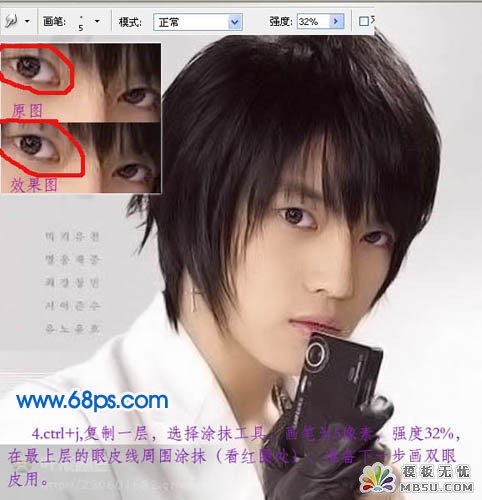
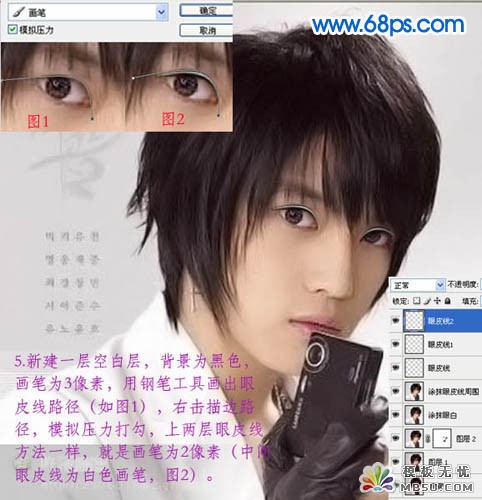








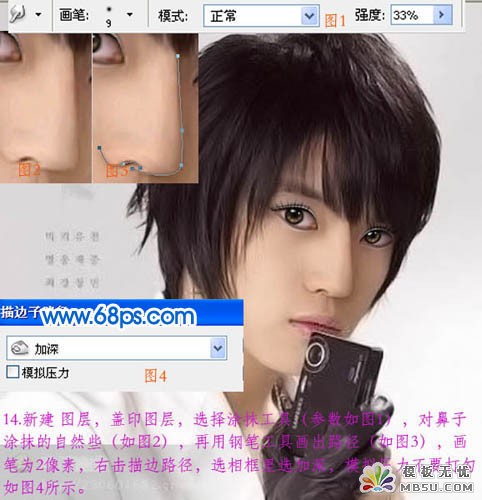

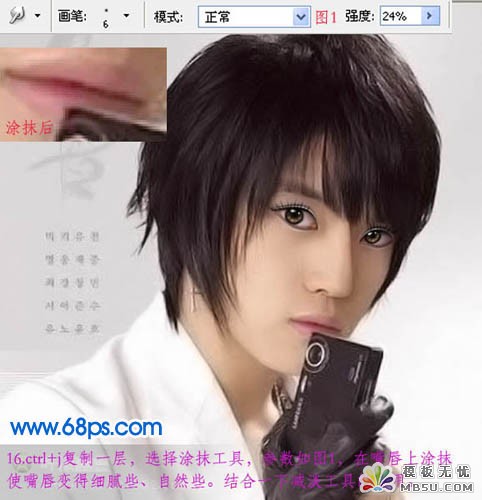

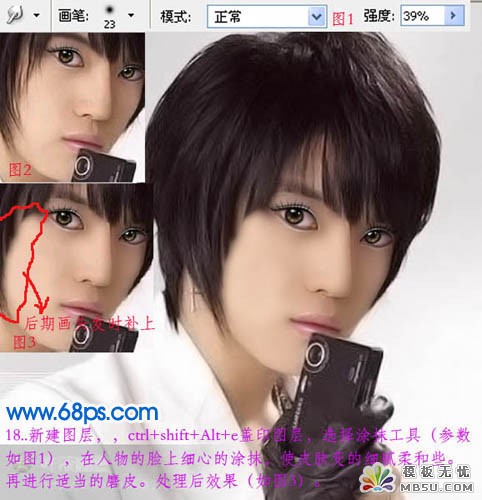


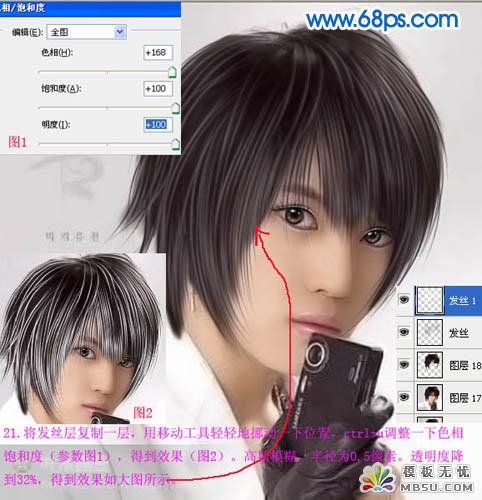
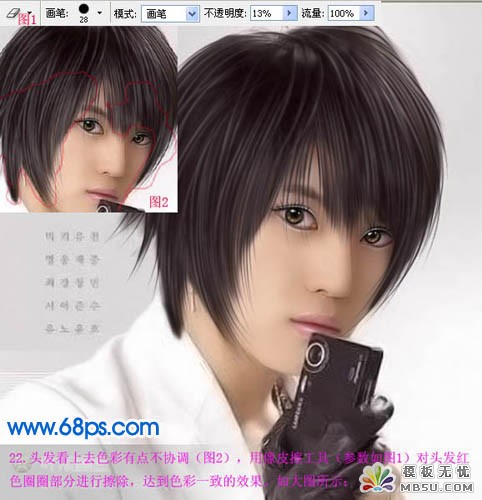
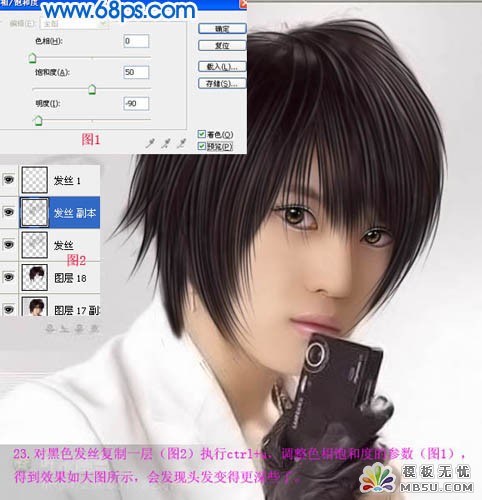

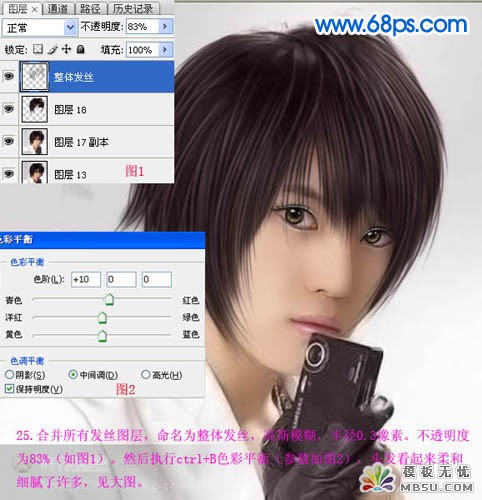





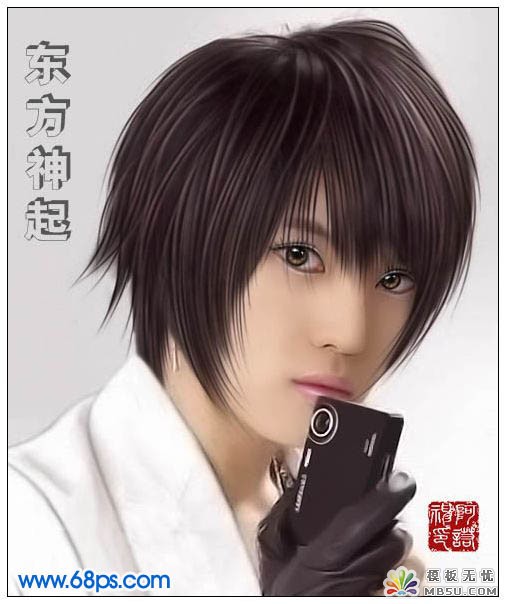
 评论加载中....
评论加载中.... 。
。
 闂傚倸鍊搁崐鎼佸磹閹间礁纾圭€瑰嫭鍣磋ぐ鎺戠倞闁靛ě鍛獎闂備礁澹婇崑鍡涘窗閸℃ḿ顩烽柛顐犲劜閻撴洘绻涢幋鐑囧叕闁告梻鍠栭弻宥夋偡閹殿啩锝囩磼缂佹ḿ鈽夋い鏂跨箻椤㈡瑧绱掑Ο鐑樼亾闂傚倷娴囧銊х矆娓氣偓閺佸啴顢旈崼婵婃憰闂侀潧艌閺呮粓宕戦崱娑欑厱閻忕偛澧介埥澶嬨亜韫囥儲瀚�
闂傚倸鍊搁崐鎼佸磹閹间礁纾圭€瑰嫭鍣磋ぐ鎺戠倞闁靛ě鍛獎闂備礁澹婇崑鍡涘窗閸℃ḿ顩烽柛顐犲劜閻撴洘绻涢幋鐑囧叕闁告梻鍠栭弻宥夋偡閹殿啩锝囩磼缂佹ḿ鈽夋い鏂跨箻椤㈡瑧绱掑Ο鐑樼亾闂傚倷娴囧銊х矆娓氣偓閺佸啴顢旈崼婵婃憰闂侀潧艌閺呮粓宕戦崱娑欑厱閻忕偛澧介埥澶嬨亜韫囥儲瀚� AI闂傚倸鍊搁崐鎼佸磹瀹勬噴褰掑炊椤掑鏅悷婊冪箻楠炴垿濮€閵堝懐鐤€濡炪倖妫佸Λ鍕償婵犲洦鈷戠憸鐗堝笒娴滀即鏌涢悩鎰佹當闁伙絿鍏樺畷锝嗗緞婢跺瞼鐣鹃梻渚€娼ч悧鍡欌偓姘煎灦瀹曟浠︽穱鍙樼盎闂佸啿鎼崯顐﹀储閹绢喗鐓涢悘鐐额嚙婵倿鏌熼鍝勨偓婵嗙暦閹烘垟妲堟慨妤€妫旂槐锟� 闂傚倸鍊搁崐鎼佸磹閹间礁纾归柣鎴eГ閸ゅ嫰鏌涢锝嗙闁稿被鍔庨幉鎼佸籍閸繄鐣洪梺绉嗗嫷娈旈柣鎰攻閵囧嫰顢楁径濠傤潽闂佺儵鏅╅崹浼存偩閻戣姤鍋勭痪鎷岄哺閺咁剙鈹戦瑙掕銇旈幖浣瑰€垮Δ锝呭暞閳锋帒霉閿濆懏鍟為悹鎰剁節閺屾稓鈧綆鍋呯亸顓炵暆閿濆懐浠㈤柍璇查叄楠炴瑩宕橀埡鍌涚彣闂備礁鎼ˇ顖炴偋閸曨垰绀夌€广儱顦惌妤呯叓閸ャ劍鐓g紒璇叉閵囧嫰寮介妸褜鏆¢梺绋款儍閸庣敻寮诲☉妯锋斀闁搞儯鍔婃禒銏ゆ⒑閸濆嫮鐒跨紒缁樼箓閻g兘鏌嗗搴㈡櫍闂佺粯鏌ㄩ〃搴㈠閿燂拷
AI闂傚倸鍊搁崐鎼佸磹瀹勬噴褰掑炊椤掑鏅悷婊冪箻楠炴垿濮€閵堝懐鐤€濡炪倖妫佸Λ鍕償婵犲洦鈷戠憸鐗堝笒娴滀即鏌涢悩鎰佹當闁伙絿鍏樺畷锝嗗緞婢跺瞼鐣鹃梻渚€娼ч悧鍡欌偓姘煎灦瀹曟浠︽穱鍙樼盎闂佸啿鎼崯顐﹀储閹绢喗鐓涢悘鐐额嚙婵倿鏌熼鍝勨偓婵嗙暦閹烘垟妲堟慨妤€妫旂槐锟� 闂傚倸鍊搁崐鎼佸磹閹间礁纾归柣鎴eГ閸ゅ嫰鏌涢锝嗙闁稿被鍔庨幉鎼佸籍閸繄鐣洪梺绉嗗嫷娈旈柣鎰攻閵囧嫰顢楁径濠傤潽闂佺儵鏅╅崹浼存偩閻戣姤鍋勭痪鎷岄哺閺咁剙鈹戦瑙掕銇旈幖浣瑰€垮Δ锝呭暞閳锋帒霉閿濆懏鍟為悹鎰剁節閺屾稓鈧綆鍋呯亸顓炵暆閿濆懐浠㈤柍璇查叄楠炴瑩宕橀埡鍌涚彣闂備礁鎼ˇ顖炴偋閸曨垰绀夌€广儱顦惌妤呯叓閸ャ劍鐓g紒璇叉閵囧嫰寮介妸褜鏆¢梺绋款儍閸庣敻寮诲☉妯锋斀闁搞儯鍔婃禒銏ゆ⒑閸濆嫮鐒跨紒缁樼箓閻g兘鏌嗗搴㈡櫍闂佺粯鏌ㄩ〃搴㈠閿燂拷 闂傚倸鍊搁崐鎼佸磹閹间礁纾归柣鎴eГ閸ゅ嫰鏌涢幘鑼妽闁稿繑绮撻弻娑㈩敃閿濆棛顦ラ梺姹囧€楅崑鎾舵崲濠靛顥堟繛鎴濆船閸撴壆绱撴担鐟板妞ゃ劌锕悰顕€寮介‖銉ラ叄椤㈡鍩€椤掍椒绻嗛柤娴嬫櫇绾惧ジ鏌eΟ铏癸紞濠⒀呮暬閺岋紕浠︾拠鎻掝潎闂佽鍠撻崐婵嗙暦閹烘垟妲堟慨妤€妫旂槐锟�
闂傚倸鍊搁崐鎼佸磹閹间礁纾归柣鎴eГ閸ゅ嫰鏌涢幘鑼妽闁稿繑绮撻弻娑㈩敃閿濆棛顦ラ梺姹囧€楅崑鎾舵崲濠靛顥堟繛鎴濆船閸撴壆绱撴担鐟板妞ゃ劌锕悰顕€寮介‖銉ラ叄椤㈡鍩€椤掍椒绻嗛柤娴嬫櫇绾惧ジ鏌eΟ铏癸紞濠⒀呮暬閺岋紕浠︾拠鎻掝潎闂佽鍠撻崐婵嗙暦閹烘垟妲堟慨妤€妫旂槐锟�