Photoshop调色教程:非常好看的图片效果_PhotoShop调色教程
教程Tag:暂无Tag,欢迎添加,赚取U币!
本教程主要是介绍图片的综合调色的方法,多次用到图层混合模式这样可以加强色彩的层次感,再适当的使用色彩平衡来调节图片的整体色调,加上高光素材就可以制作非常好看的图片效果!
最终效果

素材1
素材2
1.新建一个450px * 250px的文件,打开素材1,直接拖进来放好位置效果如图1
<图1>
2.按Ctrl J 复制一层,选择菜单:编辑 > 变换 > 逆时针旋转90度,再选择菜单:编辑 > 变换 > 垂直翻转,然后放好位置效果如图2

<图2>
3.如图3所示加上蒙版选择黑白渐变,由左向右拉渐变效果如图4

<图3>

<图4>
4.新建一个图层按Ctrl Shift Alt E盖印图层,按Ctrl J 复制一层,并把图层混合模式改为“叠加”,效果如图5

<图5>
5.再新建一个图层按Ctrl Shift Alt E盖印图层,选择Topaz滤镜锐化一下,效果如图6

<图6>
6.按Ctrl M 调曲线,参数设置如图7,效果如图8
<图7> 
<图8>
7.新建一个图层按Ctrl Shift Alt ~ 调出通道选区填充为白色,然后不图层混合模式改为“柔光”,不透明度改为50%效果如图9
<图9>
8.按Ctrl Shift Alt E 盖印图层,按Ctrl B 调色彩平衡参数设置如图10,效果如图11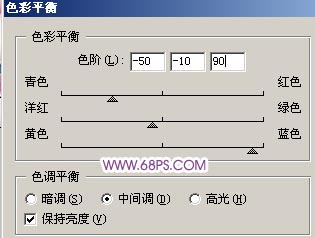
<图10> 
<图11>
9.打开素材2,直接拖进来放好位置再把图层混合模式改为“滤色”效果如图12
<图12>
10.最后制作上下的线条,并打上文字完成最终效果。
<图13>
Photoshop在线视频教程 Photoshop视频教程下载
- 多媒体学Photoshop CS4视频教程 Photoshop CS3专家讲座视频教程 Photoshop照片处理视频教程 最新Photoshop CS4教程 Photoshop婚纱与写真实用教程 Photoshop CS4教程_基础篇 Photoshop CS4教程_实例篇 Photoshop画漫画视频教程 最新Photoshop CS4视频教程 photoshop绘画技巧视频教程 Photoshop CS全面通教程(下) photoshop cs4视频教程 PhotoshopCS2中文版视频教程 PS CS4视频教程 PS后期效果图处理视频教程 photoshop绘画与合成视频教程 Photoshop CS4 通道、特效视频教程 Photoshop文字艺术效果100例视频教程 Photoshop CS全面通教程(上) PS卡通画教程 ps照片处理视频教程 photoshopCS4中文版完全自学手册 Photoshop照片处理实例视频教程 Photoshop从头学系列视频教程 Photoshop CS4 视频教程 Photoshop平面设计视频教程 Photoshop实例教程海报制作
 评论加载中....
评论加载中....相关PhotoShop调色教程:
- 相关链接:
- 教程说明:
PhotoShop调色教程-Photoshop调色教程:非常好看的图片效果
 。
。

 鑱氳
鑱氳 AI灏忚仛 鑳藉啓浼氱敾
AI灏忚仛 鑳藉啓浼氱敾 鍩熷悕
鍩熷悕