Photoshop教程:制作水晶徽章_PhotoShop网页设计
该作品综合运用了很多Photoshop的各种工具、滤镜、图层混合模式以及图像调整功能,制作时需要一定的耐心。完成效果如下:

2.新建“图层1”,用椭圆选框工具,按住SHIFT在图像中间拉一个正圆选区出来,执行菜单选择-羽化,将羽化参数设置为1个像素。将前景色设置为R:25、G:175、B:35,填充选区(图1)。
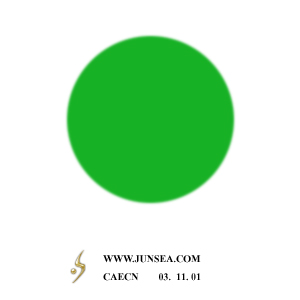
图1
3.双击此图层,在图层样式中钩选内发光和渐变叠加效果,将内发光的不透明度设置为10%,发光色设置为白色,大小设置为30个像素,其它不变;再将渐变叠加的不透明度设置为50,其它不变(图2)。
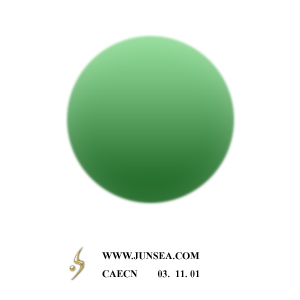
图2
4.按住CTRL点击该图层,使其选区浮起,选择减淡工具,将画笔直径设置为60个像素左右,硬度设置为0,并将曝光度该改为 20%,用画笔笔触的边缘围绕球面的边缘处来回的轻轻涂抹,并在球面的中上部位同样执行涂抹,来使高光及边缘受光处的颜色减淡。完成后再双击此图层,选择内阴影效果,将不透明度设置为100%,距离设置为0个像素,阻塞同样设置为0,大小设置为5个像素(图3)。
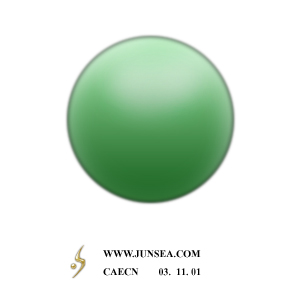
图3
5.新建图层2,按住CTRL点击图层1,选区浮起后执行菜单-选择-羽化,将羽化值设置为3个像素,并填充白色,再执行菜单-选择-修改-收缩,将选区收缩6个像素,再羽化3个像素,将选区内的白色部分删除(图4)。
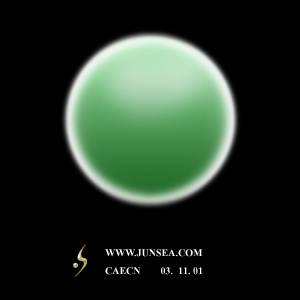
图4
6.选用椭圆选框工具,框选住圆形的上下两头,并将选区羽化6个像素(图5)。
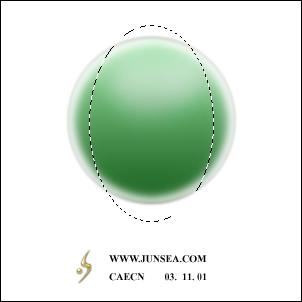
图5
7.将选中区域删除,并将图层2的不透明度设置为40%,混合模式更改为颜色减淡(图6)。
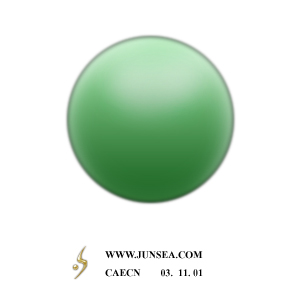
图6
8.新建图层3,按住CTRL点击图层1,将浮起的选区填充为白色,按CTRL+D取消选区,选用橡皮擦工具,将画笔直径设置为60个像素左右,将硬度设置为0,再将不透明度设置为15%左右,把白色球面的下部颜色擦去,再将球面上部颜色擦淡,擦时要按住鼠标拖动擦除,不要点放鼠标,完成如(图7)(图8)。
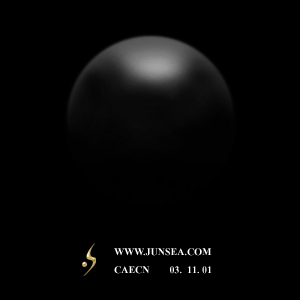
图7
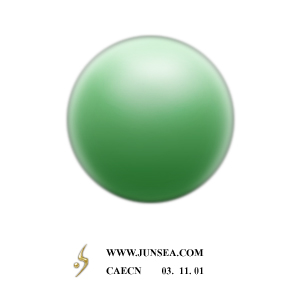
图8
9.再新建图层4,按住CTRL点击图层1,将浮起的选区填充为白色,按CTRL+D取消选区,选用橡皮擦工具,设置同上一步相同,把白色球面的上部颜色擦去,再将球面下部颜色擦淡,擦去的方法同上一步(图9)(图10)。
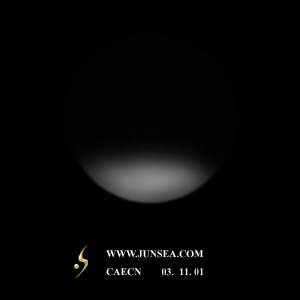
图9

图10
10.将图层4的不透明度设置为60%,新建图层5,选择喷枪工具,将画笔直径设置为35个像素,硬度设置为0%,压力设置在80%左右,在球体的上部点一下,以作出高光效果,点完后再执行菜单-滤镜-模糊-高斯模糊,将模糊半径设置为4.5个像素(图11)(图12)。

图11
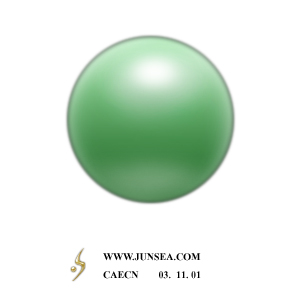
图12
11.新建图层6,按住CTRL点击图层1,将浮起的选区填充为黑色,执行菜单-选择-收缩,将选区收缩60个像素,再执行羽化命令,羽化半径设置为20个像素,完成后再执行一次。重复按DELETE10次,将羽化后的选区部分清除。再选择橡皮擦工具,将不透明度降低为40%左右,将上下两端挡住高光处的黑色部分稍稍擦除(图13)。
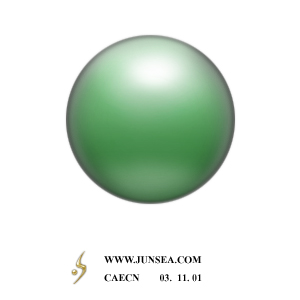
图13
Photoshop在线视频教程 Photoshop视频教程下载
- 多媒体学Photoshop CS4视频教程 Photoshop CS3专家讲座视频教程 Photoshop照片处理视频教程 最新Photoshop CS4教程 Photoshop婚纱与写真实用教程 Photoshop CS4教程_基础篇 Photoshop CS4教程_实例篇 Photoshop画漫画视频教程 最新Photoshop CS4视频教程 photoshop绘画技巧视频教程 Photoshop CS全面通教程(下) photoshop cs4视频教程 PhotoshopCS2中文版视频教程 PS CS4视频教程 PS后期效果图处理视频教程 photoshop绘画与合成视频教程 Photoshop CS4 通道、特效视频教程 Photoshop文字艺术效果100例视频教程 Photoshop CS全面通教程(上) PS卡通画教程 ps照片处理视频教程 photoshopCS4中文版完全自学手册 Photoshop照片处理实例视频教程 Photoshop从头学系列视频教程 Photoshop CS4 视频教程 Photoshop平面设计视频教程 Photoshop实例教程海报制作
 评论加载中....
评论加载中....- 相关链接:
- 教程说明:
PhotoShop网页设计-Photoshop教程:制作水晶徽章
 。
。

 聚设
聚设 AI小聚 能写会画
AI小聚 能写会画 域名
域名