Photoshop制作唯美炫丽星空字(3)_PhotoShop字体教程
教程Tag:暂无Tag,欢迎添加,赚取U币!
缂傚倸鍊搁崐鎼佸磹妞嬪海鐭嗗ù锝堫嚉濞差亝鏅濋柛灞炬皑閸旂數绱撴担鎻掍壕闂佺浜顤獵MS闂傚倷娴囧畷鐢稿窗閹扮増鍋¢柕澶堝剻濞戞ǚ鏀介悗锝冨妷閸嬫捇宕掗悙鏌ュ敹闂佸搫娲ㄩ崑鐐烘倵椤掆偓閳规垿鎮欓崣澶樻!闂佹悶鍔庨崰鏍ь嚕婵犳碍鏅搁柨鐕傛嫹濠电姷鏁搁崑鐐哄垂鐠轰警娼栭悷娆忓閻濆爼鏌涢埄鍐槈闁绘挻锕㈤弻鈥愁吋鎼粹€崇闂佹娊鏀辩敮锟犲蓟閵娾晜鍋嗛柛灞剧☉椤忥拷 缂傚倸鍊搁崐椋庣矆娓氣偓钘濋梺顒€绉寸粣妤呮煙闁箑澧鹃柤鏉挎健閺屾盯濡烽鐓庮潻缂備讲鍋撳鑸靛姈閻撳啴鏌曟径鍫濆闁绘繍浜弻锝呪攽閹炬潙顏� 闂傚倸鍊搁崐椋庢閿熺姴纾婚柛鏇ㄥ瀬閸ャ劍缍囬柍鍝勫暟椤︻垱绻濋姀锝嗙【闁哄牜鍓熷畷妤€饪伴崼鐔哄幐闂佹悶鍎崝宥夋儍閹达附鈷掑璺猴功鏁堥梺鍝勮閸婃牕岣胯箛娑樜╅柨鏃傜帛椤ユ稓绱撻崒娆戝妽闁哥偛顭烽獮蹇涙晸閿燂拷 闂傚倸鍊风粈渚€骞栭锕€鐤柣妤€鐗婇崣蹇涙煙缂併垹鏋涙俊鐐扮矙閺屸€愁吋鎼粹€茬敖闂佸憡顨嗙喊宥囨崲濞戙垹骞㈡俊顖濐嚙闂夊秴鈹戦鍡欑ɑ闁告梹顨婇崺鈧い鎺戝枤濞兼劙鏌熼鑲╁煟鐎规洘娲熼弻鍡楊吋閸涱垳鍘梻浣芥硶閸o箓骞忛敓锟�,闂傚倸鍊峰ù鍥儍椤愶箑绀嬫い鎰╁灩琚橀梻浣筋嚙濮橈箓锝炴径瀣濠电姴鍋嗛崵鏇㈡煕椤愶絾绀€缂佲偓閸愨斂浜滈柡鍌氱仢閹垶銇勮箛鏇炴瀾缂佺粯鐩獮瀣倷閺夋垹娈ら梻浣呵归鍡涘箲閸パ屾綎闁告繂瀚ч弸搴ㄦ煙椤栧棗瀚禍顏堟⒒娴e憡鍟為柣鐔村劤閹广垹螣娓氼垰娈ㄦ繝鐢靛У绾板秹寮查幖浣圭叆闁绘洖鍊圭€氾拷!
8、单击横排文字工具,在画面中输入文字,设置不透明度为20%,效果如图10所示,按照上面的做法做出的效果如图11所示。 图10 Photoshop调整透明度
图10 Photoshop调整透明度 图11 图像效果
图11 图像效果
9、按住Ctrl键的同时选择文字图层,按Ctrl E键合并图层,命名为图层1,将另一个文字层命名为图层2。
10、双击图层1和图层2,在弹出的图层样式对话框中选择“外发光”样式,设置参数分别如图12和13所示,画面效果如图14所示。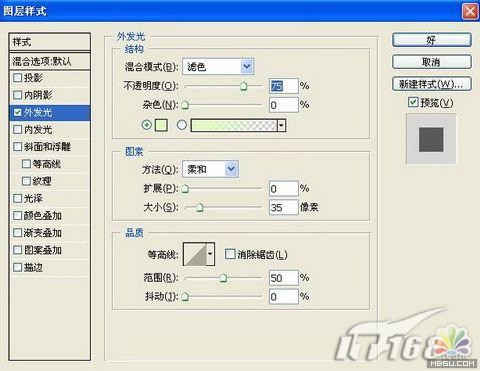 图12 Photoshop设置图层1外发光效果
图12 Photoshop设置图层1外发光效果
 图13 Photoshop设置图层2外发光效果
图13 Photoshop设置图层2外发光效果 图14 画面效果
图14 画面效果
11、新建图层3,设置前景色为白色,选择工具箱中的自定外形工具,在属性栏中选择“填充像素”按钮,在画面中绘制图形,效果如图15所示。 图15 Photoshop填充像素
图15 Photoshop填充像素
Photoshop在线视频教程 Photoshop视频教程下载
- 多媒体学Photoshop CS4视频教程 Photoshop CS3专家讲座视频教程 Photoshop照片处理视频教程 最新Photoshop CS4教程 Photoshop婚纱与写真实用教程 Photoshop CS4教程_基础篇 Photoshop CS4教程_实例篇 Photoshop画漫画视频教程 最新Photoshop CS4视频教程 photoshop绘画技巧视频教程 Photoshop CS全面通教程(下) photoshop cs4视频教程 PhotoshopCS2中文版视频教程 PS CS4视频教程 PS后期效果图处理视频教程 photoshop绘画与合成视频教程 Photoshop CS4 通道、特效视频教程 Photoshop文字艺术效果100例视频教程 Photoshop CS全面通教程(上) PS卡通画教程 ps照片处理视频教程 photoshopCS4中文版完全自学手册 Photoshop照片处理实例视频教程 Photoshop从头学系列视频教程 Photoshop CS4 视频教程 Photoshop平面设计视频教程 Photoshop实例教程海报制作
 评论加载中....
评论加载中....相关PhotoShop字体教程:
- 相关链接:
- 教程说明:
PhotoShop字体教程-Photoshop制作唯美炫丽星空字(3)
 。
。

 AI闂傚倷娴囬褏鎹㈤幇顔藉床闁归偊鍠楀畷鍙変繆閵堝嫯鍏屾い鈺冨厴閺屻劑鎮ら崒娑橆伓 闂傚倸鍊烽懗鍫曞储瑜旈幃鍧楀炊椤剚鐩畷鐔碱敍濮樿鲸鐒鹃梻浣告贡閸嬫挸岣垮▎鎿冩晪閺夊牄鍔嶉崣蹇斾繆椤栨碍鍋ラ柛婵囨そ閺岋繝宕遍鐔奉伓
AI闂傚倷娴囬褏鎹㈤幇顔藉床闁归偊鍠楀畷鍙変繆閵堝嫯鍏屾い鈺冨厴閺屻劑鎮ら崒娑橆伓 闂傚倸鍊烽懗鍫曞储瑜旈幃鍧楀炊椤剚鐩畷鐔碱敍濮樿鲸鐒鹃梻浣告贡閸嬫挸岣垮▎鎿冩晪閺夊牄鍔嶉崣蹇斾繆椤栨碍鍋ラ柛婵囨そ閺岋繝宕遍鐔奉伓 闂傚倸鍊烽懗鍓佹兜閸洖鐤炬繝闈涱儏缁愭骞栧ǎ顒€濡肩紒鐘崇墵閺屻劑鎮ら崒娑橆伓
闂傚倸鍊烽懗鍓佹兜閸洖鐤炬繝闈涱儏缁愭骞栧ǎ顒€濡肩紒鐘崇墵閺屻劑鎮ら崒娑橆伓 闂傚倸鍊峰ù鍥綖婢跺顩插ù鐘差儏缁€澶愮叓閸ャ劍灏甸柡鍡畵閺屻劑鎮ら崒娑橆伓
闂傚倸鍊峰ù鍥綖婢跺顩插ù鐘差儏缁€澶愮叓閸ャ劍灏甸柡鍡畵閺屻劑鎮ら崒娑橆伓