Photoshop字体设计:霓虹字效果_PhotoShop字体教程
教程Tag:暂无Tag,欢迎添加,赚取U币!
Photoshop制作好看的霓虹字效果
最终效果
最终效果
 |
| 1、新建一个800 * 600 像素的文件,背景填充黑色,新建一个图层,用钢笔工具勾出一组连写的字母路径。也可以下载一些手写体字体,如图1。 |
 <图1> |
| 2、把前景颜色设置为白色,选择画笔工具,画笔大小设为10个像素,不透明度为:100%。 |
<图2> |
| 3、选择钢笔工具在路径上面按鼠标右键,选择“描边路径”,如图3,在弹出的菜单选择画笔工具,如图4,然后确定,效果如图5。 |
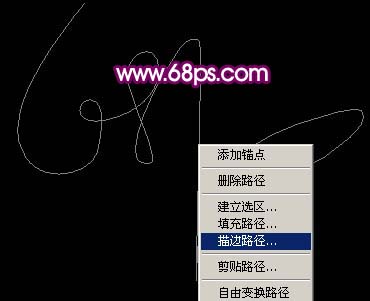 <图3> |
 <图4> |
 <图5> |
| 4、锁定文字图层,如图6。 |
 <图6> |
| 5、选择渐变工具,颜色选择彩虹渐变色,拉出图7所示的线性渐变。 |
 <图7> |
| 6、把文字图层复制一层,把原文字图层隐藏,把文字副本图层解锁,执行:滤镜 > 模糊 > 高斯模糊,参数设置如图8,效果如图9。 |
 <图8> |
 <图9> |
| 7、把模糊后的文字图层复制一层,图层混合模式改为“颜色减淡”,加上图层蒙版,只保留部分需要增亮的部分,其它部分用黑色画笔擦掉。 |
 <图10> |
| 8、新建一个图层,用白色画笔沿着文字路径点上一些连续的白点,也可以定义好画笔描边,效果如图11。 |
 <图11> |
| 9、新建一个图层,用白色画笔点一个较大的白点,如下图左上。 |
 <图12> |
| 10、新建一个图层,用椭圆选框工具拉一条较窄的椭圆选区如图13,填充白色,取消选区后如图14。 |
 <图13> |
 <图14> |
| 11、适当调整好位置和角度,再多复制几条,如图15,16。 |
 <图15> |
 <图16> |
| 12、把刚才制作的星光效果的几个图层合并,然后多复制一些放到文字不同位置如图17,18。 |
 <图17> |
 <图18> |
| 13、回到背景图层,适当的用画笔点一些不同颜色的点光,如图19。 |
 <图19> |
| 14、在图层的最上面创建亮度/对比度调整图层,参数设置如图20,效果如图21。 |
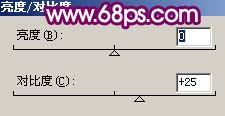 <图20> |
 <图21> |
| 15、最后整体调整下颜色和细节,完成最终效果。 |
 <图22> |
Photoshop在线视频教程 Photoshop视频教程下载
- 多媒体学Photoshop CS4视频教程 Photoshop CS3专家讲座视频教程 Photoshop照片处理视频教程 最新Photoshop CS4教程 Photoshop婚纱与写真实用教程 Photoshop CS4教程_基础篇 Photoshop CS4教程_实例篇 Photoshop画漫画视频教程 最新Photoshop CS4视频教程 photoshop绘画技巧视频教程 Photoshop CS全面通教程(下) photoshop cs4视频教程 PhotoshopCS2中文版视频教程 PS CS4视频教程 PS后期效果图处理视频教程 photoshop绘画与合成视频教程 Photoshop CS4 通道、特效视频教程 Photoshop文字艺术效果100例视频教程 Photoshop CS全面通教程(上) PS卡通画教程 ps照片处理视频教程 photoshopCS4中文版完全自学手册 Photoshop照片处理实例视频教程 Photoshop从头学系列视频教程 Photoshop CS4 视频教程 Photoshop平面设计视频教程 Photoshop实例教程海报制作
 评论加载中....
评论加载中....相关PhotoShop字体教程:
- 相关链接:
- 教程说明:
PhotoShop字体教程-Photoshop字体设计:霓虹字效果
 。
。

 鑱氳
鑱氳 AI灏忚仛 鑳藉啓浼氱敾
AI灏忚仛 鑳藉啓浼氱敾 鍩熷悕
鍩熷悕