Photoshop抠图专家:KnockOut外挂滤镜(二)_PhotoShop抠图教程
在上一篇文章《Photoshop抠图专家:KnockOut外挂滤镜(一)》中,我们介绍了KnockOut 2.0的界面组成和常规抠图方法。今天继续介绍其他抠图方法,比如如何抠取透明物体、如何抠图物体的阴影、如何对抠图的边缘缺陷进行修补、如何羽化抠图边缘的缺陷等方法,希望读者能够熟练掌握这些方法并能够综合运用。
三、抠取透明物体
使用Photoshop抠取透明物体是一个很复杂过程,常见的方法是利用了Photoshop图层的“屏幕”和“正片叠底”特性抠取透明物体,这个过程十分繁琐。KnockOut利用阿尔法通道来保存蒙版,当去掉背景以后,会保留含有阿尔法通道的透明物体。今天我们使用KonckOut来抠取一个透明的玻璃杯。
(1)启动Photoshop,打开一幅玻璃杯照片,如图1所示。

图1
(2)在图层面板中将背景层拖放到下方的“创建新图层”按钮上,创建一个“背景副本”层,如图2所示。

图2
(3)保持当前所操作的层为“背景副本”层,然后执行“滤镜/Knockout/Load Working Layer...”菜单命令,启动KnockOut 2.0。在KnockOut中使用外部对象工具在杯子的外部绘制一个选区,如图3所示。绘制外部选区线的时候注意不要碰到杯子上的任何地方。绘制选区线的时候,按住Shift键可以添加特定的选区线;按住Alt键可以删除特定的选区线。

图3
(4)下面使用“单像素法”得到物体内部的不透明部分。选择“内部对象”工具,在工具的属性栏中会出现该工具的其他选项,图4上方红色矩形框中所示即为“单像素”工具。使用“单像素”工具在玻璃杯内部不透明的部分单击,可以增加若干个这样的点,但是也不必太多。在选中内部对象工具以后,按住Ctrl键也可以激活“单像素”工具。如果添加了错误的单像素点,可以按住Alt键圈选错误点,即可删除此错误点。

图4
(5)绘制完单像素点以后,在左侧的工具栏中设置“细节”选项的数值为4,然后单击下方的“处理”按钮去掉红色的背景,效果如图5所示。

图5
(6)观察此时的抠图效果,发现在杯子上部的边缘和杯底部分有多余的红色,这是因为在这两个地方绘制了多余的单像素点。没关系,按照刚才的方法按住Alt键删除这两个单像素点,再次单击“处理”按钮重新抠取对象,效果如图6所示。

图6
(7)换一种背景颜色,或者改变一下背景图,观察一下抠取透明玻璃杯后的效果,如图7所示。
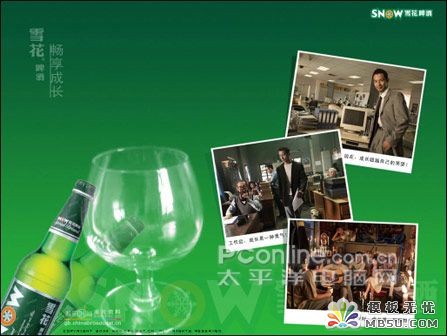
图7
Photoshop在线视频教程 Photoshop视频教程下载
- 多媒体学Photoshop CS4视频教程 Photoshop CS3专家讲座视频教程 Photoshop照片处理视频教程 最新Photoshop CS4教程 Photoshop婚纱与写真实用教程 Photoshop CS4教程_基础篇 Photoshop CS4教程_实例篇 Photoshop画漫画视频教程 最新Photoshop CS4视频教程 photoshop绘画技巧视频教程 Photoshop CS全面通教程(下) photoshop cs4视频教程 PhotoshopCS2中文版视频教程 PS CS4视频教程 PS后期效果图处理视频教程 photoshop绘画与合成视频教程 Photoshop CS4 通道、特效视频教程 Photoshop文字艺术效果100例视频教程 Photoshop CS全面通教程(上) PS卡通画教程 ps照片处理视频教程 photoshopCS4中文版完全自学手册 Photoshop照片处理实例视频教程 Photoshop从头学系列视频教程 Photoshop CS4 视频教程 Photoshop平面设计视频教程 Photoshop实例教程海报制作
 评论加载中....
评论加载中....- 相关链接:
- 教程说明:
PhotoShop抠图教程-Photoshop抠图专家:KnockOut外挂滤镜(二)
 。
。

 閼辨俺顔�
閼辨俺顔� AI鐏忓繗浠� 閼宠棄鍟撴导姘辨暰
AI鐏忓繗浠� 閼宠棄鍟撴导姘辨暰 閸╃喎鎮�
閸╃喎鎮�