Photoshop抠图专家:KnockOut外挂滤镜(二)(2)_PhotoShop抠图教程
教程Tag:暂无Tag,欢迎添加,赚取U币!
四、抠取物体的阴影
有些具有阴影的物体对象被抠出以后,需要将阴影部分一起抠出,效果才会显得真实。使用KnockOut强大的阴影对象工具,可以轻松抠取对象的阴影部分。下面我们就来看看如何使用阴影对象工具抠取物体的阴影。
(1)启动Photoshop,打开一幅具有阴影的照片,如图8所示。

图8
(2)在图层面板中将背景层拖放到下方的“创建新图层”按钮上,创建一个“背景副本”层。保持当前所操作的层为“背景副本”层,然后执行“滤镜/Knockout/Load Working Layer...”菜单命令,启动KnockOut 2.0。在KnockOut中使用“内部阴影对象”工具在图中的阴影内部绘制选区线,如图9所示。绘制选区线的时候不要绘制到杯子上外部任何地方。绘制选区线的时候勾选“多边形模式”可以帮助我们绘制的曲线更加精确。

图9
(3)选择“外部阴影对象”工具在阴影的外部绘制选区线,如图10所示。

图10
(4)绘制完外部阴影选区线以后,在左侧的工具栏中设置“细节”选项的数值为4,然后单击下方的“处理”按钮抠出物体的阴影,效果如图11所示。
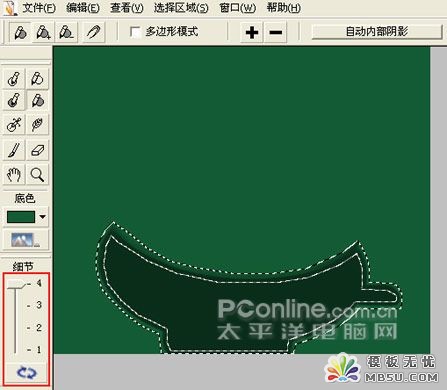
图11
(5)执行“文件/应用”菜单命令,将抠出的阴影对象应用到Photoshop中,我们就可以对阴影部分进行操作处理了。
Photoshop在线视频教程 Photoshop视频教程下载
- 多媒体学Photoshop CS4视频教程 Photoshop CS3专家讲座视频教程 Photoshop照片处理视频教程 最新Photoshop CS4教程 Photoshop婚纱与写真实用教程 Photoshop CS4教程_基础篇 Photoshop CS4教程_实例篇 Photoshop画漫画视频教程 最新Photoshop CS4视频教程 photoshop绘画技巧视频教程 Photoshop CS全面通教程(下) photoshop cs4视频教程 PhotoshopCS2中文版视频教程 PS CS4视频教程 PS后期效果图处理视频教程 photoshop绘画与合成视频教程 Photoshop CS4 通道、特效视频教程 Photoshop文字艺术效果100例视频教程 Photoshop CS全面通教程(上) PS卡通画教程 ps照片处理视频教程 photoshopCS4中文版完全自学手册 Photoshop照片处理实例视频教程 Photoshop从头学系列视频教程 Photoshop CS4 视频教程 Photoshop平面设计视频教程 Photoshop实例教程海报制作
 评论加载中....
评论加载中....相关PhotoShop抠图教程:
- 相关链接:
- 教程说明:
PhotoShop抠图教程-Photoshop抠图专家:KnockOut外挂滤镜(二)(2)
 。
。

 AI小聚 能写会画
AI小聚 能写会画 域名
域名 推荐
推荐