Photoshop将奥运福娃图案制作成立体徽章(2)_PhotoShop实例教程
教程Tag:暂无Tag,欢迎添加,赚取U币!
缂傚倸鍊搁崐椋庣矆娴h娲晝閸屾氨鍔电紓浣插亾闁硅京顒CMS闂備浇宕甸崰鎰版偡閵夈儙娑樷攽鐎c劉鍋撻崒鐐查唶闁哄洨鍋為悗顒€鈹戦悙鍙夘棡闁搞劎鍠栧濠氭晸閿燂拷婵犵數鍋為崹璺侯潖鐟欏嫮鐝堕柛鈩冪☉閻撴﹢鏌″搴″箺闁抽攱甯¢弻銊╂偆閸屾稑顏� 缂傚倸鍊风粈渚€藝闁秴绐楅柟閭﹀墾閼板潡鏌涢妷顔煎缂佲偓婢舵劖鐓冮柕澶堝妽閻濐亪鏌e┑鎾村 闂傚倸鍊风欢锟犲磻閸曨垁鍥ㄦ綇閳哄啰顦繝銏f硾閺堫剟宕楀⿰鍫熺厸闁搞儯鍔嶉惃鎴︽⒒婢跺﹦效闁哄被鍊栧ḿ蹇涘Ω閿旂粯顥涚紓鍌欑劍閸炲骞忛敓锟� 闂傚倷绀侀幖顐﹀疮閻楀牊鍙忛柟缁㈠枛濡炰粙鏌″搴′簽闁告纰嶇换娑㈠幢濡闉嶅┑顕嗙稻閸旀鍩€椤掑喚娼愰柟顔肩埣瀹曟洟鏌嗗鍛厬闂佽法鍣﹂幏锟�,闂傚倷娴囬惃顐﹀礋椤愩垹袘闂佽姘﹂~澶嬬箾婵犲偆鍤曢柛顐f礀缁€鍐┿亜閺傚灝鎮戞い蹇曞枑缁绘盯骞嬮悙鏉戠殤闂佺ǹ顑嗛幑鍥ь潖閸濆嫧鏋庨柟顖嗗嫮浜梻浣告啞閻熴儳鎹㈠Ο渚殨濠电姵纰嶉弲鎼佹煥閻曞倹瀚�!
4、将图层1拖拽至创建新图层按钮上,复制得到“图层1副本”,双击图层1副本,在弹出的图层样式对话框中设置参数如图06所示。
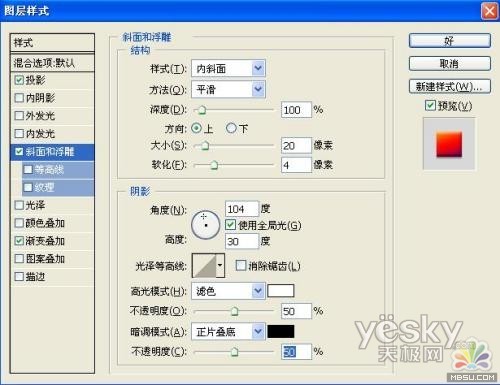
图像效果如图07所示。

5、打开一幅奥运吉祥物的素材图片,效果如图08所示。

用工具箱中的“魔棒工具”,选择图像中的白色部分,然后执行“选择”“反向”命令,将图案拖至文中。执行菜单栏中的“编辑”“自由变换”命令,对图像进行缩小旋转处理,图像效果如图09所示。
 6、按住Ctrl键的同时单击图层1副本的图层缩览图,载入图像选区,对选区执行“选择”“修改”“收缩”命令,在弹出的对话框中设置收缩量为15,如图10所示。
6、按住Ctrl键的同时单击图层1副本的图层缩览图,载入图像选区,对选区执行“选择”“修改”“收缩”命令,在弹出的对话框中设置收缩量为15,如图10所示。
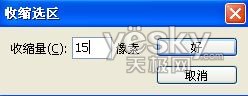
图像效果如图11所示。

7、接着执行菜单栏中的“选择”“修改”“边界”命令,在弹出的对话框中设置宽度为15像素,如图12所示。

图像效果如图13所示。

8、执行菜单栏中的“选择”“羽化”命令,在弹出的对话框中设置羽化半径为2像素,如图14所示。

设置前景色为白色,新建图层3,按Alt Delete键进行填充,图像效果如图15所示。

Photoshop在线视频教程 Photoshop视频教程下载
- 多媒体学Photoshop CS4视频教程 Photoshop CS3专家讲座视频教程 Photoshop照片处理视频教程 最新Photoshop CS4教程 Photoshop婚纱与写真实用教程 Photoshop CS4教程_基础篇 Photoshop CS4教程_实例篇 Photoshop画漫画视频教程 最新Photoshop CS4视频教程 photoshop绘画技巧视频教程 Photoshop CS全面通教程(下) photoshop cs4视频教程 PhotoshopCS2中文版视频教程 PS CS4视频教程 PS后期效果图处理视频教程 photoshop绘画与合成视频教程 Photoshop CS4 通道、特效视频教程 Photoshop文字艺术效果100例视频教程 Photoshop CS全面通教程(上) PS卡通画教程 ps照片处理视频教程 photoshopCS4中文版完全自学手册 Photoshop照片处理实例视频教程 Photoshop从头学系列视频教程 Photoshop CS4 视频教程 Photoshop平面设计视频教程 Photoshop实例教程海报制作
 评论加载中....
评论加载中....相关PhotoShop实例教程:
- 相关链接:
- 教程说明:
PhotoShop实例教程-Photoshop将奥运福娃图案制作成立体徽章(2)
 。
。

 AI闂備浇顕х换鎰崲閹邦喗宕叉俊銈勮兌椤╃兘鏌ㄩ悤鍌涘 闂傚倷鑳堕崢褔鎮块崶顬盯宕熼姘辨焾闂佸湱鍋撳ḿ娆擃敋鏉堛劍鍙忔俊顖氭健閸濇椽鏌¢崱顓熷
AI闂備浇顕х换鎰崲閹邦喗宕叉俊銈勮兌椤╃兘鏌ㄩ悤鍌涘 闂傚倷鑳堕崢褔鎮块崶顬盯宕熼姘辨焾闂佸湱鍋撳ḿ娆擃敋鏉堛劍鍙忔俊顖氭健閸濇椽鏌¢崱顓熷 闂傚倷鑳剁涵鍫曞疾濠靛绐楅幖娣妼缁犳牠鏌ㄩ悤鍌涘
闂傚倷鑳剁涵鍫曞疾濠靛绐楅幖娣妼缁犳牠鏌ㄩ悤鍌涘 闂傚倷娴囬~澶嬬娴犲绀夐煫鍥ㄦ尵閺嗭箓鏌ㄩ悤鍌涘
闂傚倷娴囬~澶嬬娴犲绀夐煫鍥ㄦ尵閺嗭箓鏌ㄩ悤鍌涘