Photoshop将奥运福娃图案制作成立体徽章(3)_PhotoShop实例教程
教程Tag:暂无Tag,欢迎添加,赚取U币!
缂傚倸鍊风粈浣该洪敃鍌氱劵缂佲偓閹辩eCMS闂佽崵鍠愰悷銉ノ涘┑瀣ㄢ偓鍌炲醇閺囩偞鐎┑鐐叉閸ㄧ喖寮婚敓锟�濠电偞鍨跺瑙勭珶閸℃稑鐓橀柡宥庡幗閳锋帡鏌ㄩ悤鍌涘 缂傚倷绀侀ˇ閬嶅窗閹邦剨鑰块柛銉墮缁€澶愭煃閵夈劍鐝柣婵撴嫹 闂傚倷绶¢崑鍕囨潏鈺冪濠㈣泛鏈崗婊堟煛閸ャ劍鐨戦梻澶婄Ч閺屻倖娼忛妸锔绘缂備焦鍞婚幏锟� 闂備礁鎼崯鐗堟叏閹绢喖妞介柡宥庡亞閸楁碍绻涢崱妯诲鞍婵絾鍔楅埀顒冾潐閹爼宕曢柆宥呯煑闁跨噦鎷�,闂備浇鐨崟顐㈠Б闁诲氦顫夋繛濠傤嚕閸洖绀冩い鏂垮悑椤忕喐绻涢幋鐐村皑闁稿鎹囧鍝勨枎閹勭亪闂佸憡鐟ョ换妯侯嚕婵犳碍鏅搁柨鐕傛嫹!
9、选择工具箱中的“橡皮擦工具”,设置画笔为喷枪柔边圆形65像素,擦除部分白色圆环,图像效果如图16所示。

10、选择图层3,执行菜单栏中的“滤镜”“模糊”“径向模糊”命令,在弹出的对话框中设置参数如图17所示。
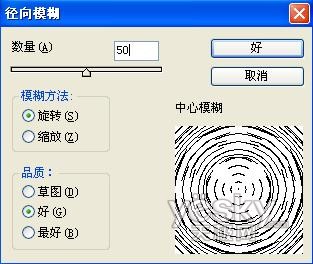
图像效果如图18所示。

11、选择图层2,按住Ctrl键单击图层1副本的图层缩览图,载入图像选区,执行菜单栏中的“选择”“修改”“收缩”命令,在弹出的对话框中设置收缩量为20像素,如图19所示。
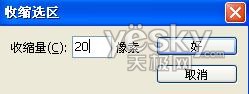
图像效果如图20所示。

12、单击路径面板上的快捷按钮,在弹出的菜单中选择建立工作路径命令,然后在随后弹出的对话框中设置容差为1像素,如图21所示。

图像效果如图22所示。

13、选择工具箱中的“文字工具”沿路径输入文字,图像效果如图23所示

再用同样的方法制作不同图案的徽章,最终效果如图24所示。

Photoshop在线视频教程 Photoshop视频教程下载
- 多媒体学Photoshop CS4视频教程 Photoshop CS3专家讲座视频教程 Photoshop照片处理视频教程 最新Photoshop CS4教程 Photoshop婚纱与写真实用教程 Photoshop CS4教程_基础篇 Photoshop CS4教程_实例篇 Photoshop画漫画视频教程 最新Photoshop CS4视频教程 photoshop绘画技巧视频教程 Photoshop CS全面通教程(下) photoshop cs4视频教程 PhotoshopCS2中文版视频教程 PS CS4视频教程 PS后期效果图处理视频教程 photoshop绘画与合成视频教程 Photoshop CS4 通道、特效视频教程 Photoshop文字艺术效果100例视频教程 Photoshop CS全面通教程(上) PS卡通画教程 ps照片处理视频教程 photoshopCS4中文版完全自学手册 Photoshop照片处理实例视频教程 Photoshop从头学系列视频教程 Photoshop CS4 视频教程 Photoshop平面设计视频教程 Photoshop实例教程海报制作
 评论加载中....
评论加载中....相关PhotoShop实例教程:
- 相关链接:
- 教程说明:
PhotoShop实例教程-Photoshop将奥运福娃图案制作成立体徽章(3)
 。
。

 AI闂佽绻愮换鎰崲濡や胶顩烽柨鐕傛嫹 闂備胶鍘ч悿鍥涢崟顖氱柈闁圭偓娼欓杈ㄦ叏濡潡鍝洪柡鍡嫹
AI闂佽绻愮换鎰崲濡や胶顩烽柨鐕傛嫹 闂備胶鍘ч悿鍥涢崟顖氱柈闁圭偓娼欓杈ㄦ叏濡潡鍝洪柡鍡嫹 闂備胶纭堕弲婵嬪窗鎼淬劌绠栭柨鐕傛嫹
闂備胶纭堕弲婵嬪窗鎼淬劌绠栭柨鐕傛嫹 闂備浇顫夋禍浠嬪礉韫囨挾鏆﹂柨鐕傛嫹
闂備浇顫夋禍浠嬪礉韫囨挾鏆﹂柨鐕傛嫹