Photoshop将普通照片处理为圣诞夜景(2)_PhotoShop实例教程
第一步:添加杂色效果。单击图层面板下方的"创建新图层"按钮,创建一个新的图层--"图层1"图层。接下来在工具箱中设置"前景色"为黑色,"背景色"为白色,然后单击工具箱中的"油漆桶"工具,将图层1设置为黑色。然后单击菜单栏中的"滤镜→杂色→添加杂色"命令,打开"添加杂色"对话框。在其中设置"数量"参数值为400%,在"分布"区域中选择"高斯分布"并勾选中对话框左下角的"单色"复选框,如图4所示。
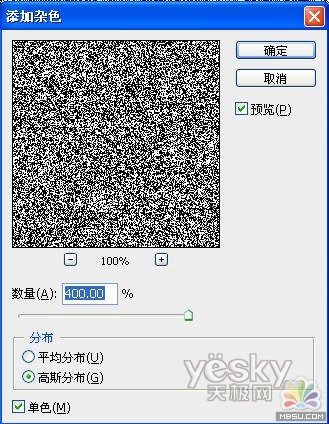
第二步:设置雪花点效果。再次单击菜单栏中的"滤镜→其它→自定"命令,打开"自定"对话框。在其左上角处输入数值300,在其左下角处输入数值-300,在中间区域设置数值为5 ,其四面数值均为-100,如图5所示,单击"确定"按钮返回。大家在实际操作中,可根据实际图片的大小来改变这些数值,最终目的是使杂色变成小点状,如同小星星一般。
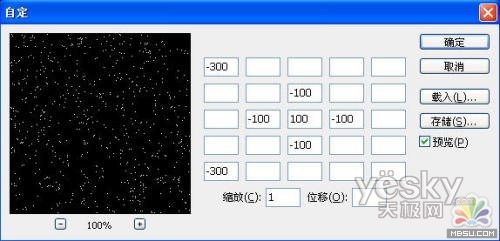
第三步:进一步设置雪花效果。单击工具箱中的"矩形选框工具"按钮,在图层1中绘制一块区域,按快捷键Ctrl C键复制,按Ctrl V键粘贴,这样自动创建出来一个新的图层--图层2。单击菜单栏中的"编辑→自由变换"命令,将图层2中的图片放大到与舞台一般大小,按Enter键回车确认。接着在图层面板中将图层2的"图层混合模式"设置为"滤色",然后单击图层1前面的"眼睛"图标,将其隐藏,这样就出现了雪花的雏形,如图6所示。

第四步:按照上面的操作方法,再在图层2中选取一部分区域,复制粘贴形成图层3,并按快捷键Ctrl T键对其进行自由变换,将复制后的区域放大,同时将更改图层3的"图层混合模式"设置为"滤色"。接下来单击图层面板下方的"添加图层蒙版"按钮,为图层3创建一个图层蒙版,单击工具箱中的"渐变工具"按钮,并设置前景色为"黑色","背景色"为白色,接着在出现的属性工具栏中设置渐变类型为"线性渐变",然后从图像上方到下方垂直拉出一条渐变线,如图7所示。按照上面的方法,再对图层2添加图层蒙版并进行线性渐变。这样下雪的场景就制作完毕了。

Photoshop在线视频教程 Photoshop视频教程下载
- 多媒体学Photoshop CS4视频教程 Photoshop CS3专家讲座视频教程 Photoshop照片处理视频教程 最新Photoshop CS4教程 Photoshop婚纱与写真实用教程 Photoshop CS4教程_基础篇 Photoshop CS4教程_实例篇 Photoshop画漫画视频教程 最新Photoshop CS4视频教程 photoshop绘画技巧视频教程 Photoshop CS全面通教程(下) photoshop cs4视频教程 PhotoshopCS2中文版视频教程 PS CS4视频教程 PS后期效果图处理视频教程 photoshop绘画与合成视频教程 Photoshop CS4 通道、特效视频教程 Photoshop文字艺术效果100例视频教程 Photoshop CS全面通教程(上) PS卡通画教程 ps照片处理视频教程 photoshopCS4中文版完全自学手册 Photoshop照片处理实例视频教程 Photoshop从头学系列视频教程 Photoshop CS4 视频教程 Photoshop平面设计视频教程 Photoshop实例教程海报制作
 评论加载中....
评论加载中....- 相关链接:
- 教程说明:
PhotoShop实例教程-Photoshop将普通照片处理为圣诞夜景(2)
 。
。

 AI闂備浇顕х换鎰崲閹邦喗宕叉俊銈勮兌椤╃兘鏌ㄩ悤鍌涘 闂傚倷鑳堕崢褔鎮块崶顬盯宕熼姘辨焾闂佸湱鍋撳ḿ娆擃敋鏉堛劍鍙忔俊顖氭健閸濇椽鏌¢崱顓熷
AI闂備浇顕х换鎰崲閹邦喗宕叉俊銈勮兌椤╃兘鏌ㄩ悤鍌涘 闂傚倷鑳堕崢褔鎮块崶顬盯宕熼姘辨焾闂佸湱鍋撳ḿ娆擃敋鏉堛劍鍙忔俊顖氭健閸濇椽鏌¢崱顓熷 闂傚倷鑳剁涵鍫曞疾濠靛绐楅幖娣妼缁犳牠鏌ㄩ悤鍌涘
闂傚倷鑳剁涵鍫曞疾濠靛绐楅幖娣妼缁犳牠鏌ㄩ悤鍌涘 闂傚倷娴囬~澶嬬娴犲绀夐煫鍥ㄦ尵閺嗭箓鏌ㄩ悤鍌涘
闂傚倷娴囬~澶嬬娴犲绀夐煫鍥ㄦ尵閺嗭箓鏌ㄩ悤鍌涘