Photoshop将普通照片处理为圣诞夜景(3)_PhotoShop实例教程
教程Tag:暂无Tag,欢迎添加,赚取U币!
缂傚倷绀佸ú锕傚焻缁€鎱筪eCMS闁荤喐鐟ュΛ婵嬨€傞崼鏇炴瀬婵炲棙鍨熼弻锟�婵炴垶姊规竟鍡涘煘閺嶎厽鈷掗柨鐕傛嫹 缂備礁顦遍崰鎰耿閸ヮ剙绀夐柍銉ㄦ珪閻濓拷 闂備緡鍋勯ˇ杈╃礊婢跺本鍏滈柡鍥ㄦ皑闂夊秹鏌ゆ潏銊︻棖缂佹唻鎷� 闂佸搫鍟版慨鎾椽閺嶎偆鍗氭繛鍡樻尰濮f劗鈧鎮堕崕閬嶅矗閿燂拷,闂佽皫鍕姢閻庤濞婂鍫曞礃椤斿吋顏熸繛鎴炴尨閸嬫捇姊哄▎鎯ф灈闁告瑥绻樺濠氭晸閿燂拷!
圣诞树在圣诞节中是一个不可缺少的部分,下面我们的工作就是将一棵普通的树木挂上无数的彩灯,打造出圣诞树的效果来。
第一步:选择颜色,添加彩点。单击图层面板下方的"创建新图层"按钮,创建一个新的图层--"图层4"图层。接下来将"前景色"设置为黄色,然后单击工具箱中的"画笔"工具,从弹出的属性工具栏中设置画笔的尺寸和硬度,在图片中选择一棵树作为圣诞树,在其上面点上彩点,如同彩灯一般。在点的过程中可以适当地改变画笔的颜色和尺寸,如图8所示。

第二步:设置彩灯效果。单击图层面板下方的"添加图层样式"按钮,从弹出的菜单中选择"外发光"命令,进入到"图层样式"对话框中。在"外发光"图层样式中的"图素"区域内,设置"扩展"参数值为3%,"大小"参数值为70个像素,接着再勾选中"内发光"选项,并进入到其中,在"图素"区域内设置"阻塞"参数值为2%;"大小"参数值为70,其他参数值大家可以根据图片的实际情况来自行进行调整,如图9所示。

第三步:为房屋添加灯光效果。从整个图片效果上看,黑暗的房屋显然有些格格不入,下面我们要为屋子添加上灯光效果。单击菜单栏中的"滤镜→渲染→镜头光晕"命令,打开"镜头光晕"对话框,在其中设置"亮度"参数值为27%,然后再选择一种镜头类型,接着在预览窗口中将等灯光焦点移动到房屋的适当位置处,如图10所示。单击"确定"按钮返回,这样就为房屋添加上了灯光效果。假如大家认为一个灯光较少的话,可以按照上面的操作步骤多添加几盏灯光。
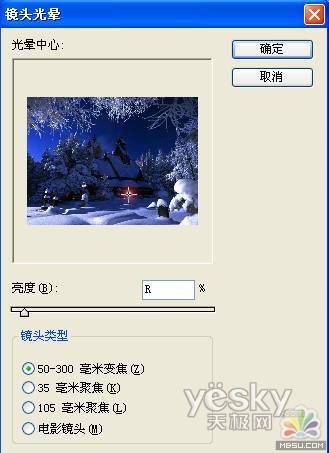
通过以上我们就将圣诞夜效果制作出来了,最终效果如图11所示。

Photoshop在线视频教程 Photoshop视频教程下载
- 多媒体学Photoshop CS4视频教程 Photoshop CS3专家讲座视频教程 Photoshop照片处理视频教程 最新Photoshop CS4教程 Photoshop婚纱与写真实用教程 Photoshop CS4教程_基础篇 Photoshop CS4教程_实例篇 Photoshop画漫画视频教程 最新Photoshop CS4视频教程 photoshop绘画技巧视频教程 Photoshop CS全面通教程(下) photoshop cs4视频教程 PhotoshopCS2中文版视频教程 PS CS4视频教程 PS后期效果图处理视频教程 photoshop绘画与合成视频教程 Photoshop CS4 通道、特效视频教程 Photoshop文字艺术效果100例视频教程 Photoshop CS全面通教程(上) PS卡通画教程 ps照片处理视频教程 photoshopCS4中文版完全自学手册 Photoshop照片处理实例视频教程 Photoshop从头学系列视频教程 Photoshop CS4 视频教程 Photoshop平面设计视频教程 Photoshop实例教程海报制作
 评论加载中....
评论加载中....相关PhotoShop实例教程:
- 相关链接:
- 教程说明:
PhotoShop实例教程-Photoshop将普通照片处理为圣诞夜景(3)
 。
。

 AI闁诲繐绻愮换妤佺閿燂拷 闂佺厧鐤囧Λ鍕疮閹炬潙顕辨慨妯块哺閺嗭拷
AI闁诲繐绻愮换妤佺閿燂拷 闂佺厧鐤囧Λ鍕疮閹炬潙顕辨慨妯块哺閺嗭拷 闂佺硶鏅濋崰搴ㄥ箖閿燂拷
闂佺硶鏅濋崰搴ㄥ箖閿燂拷 闂佽浜介崝蹇撶暦閿燂拷
闂佽浜介崝蹇撶暦閿燂拷