Photoshop教程:制作剔透的3D字效果_PhotoShop字体教程
教程Tag:暂无Tag,欢迎添加,赚取U币!
缂備礁娲﹂埅绀慹deCMS閻熸瑥妫濋。鍫曞极濞嗘垟鏌�濞戞梹澹嗛埞鏍⒒閿燂拷 缂佸鍠愬﹢鍥礉閳ヨ櫕鐝� 闂侇偄顦辩紞澶屾兜閺囨氨闉嶉柤杈ㄦ缁憋拷 闁哄啰濮撮崪鏍博濞嗘挻姣愮€规悶鍎遍崣锟�,闁谎勫劤鐎规娊寮堕崘顔兼濞戞挴鍋撻梺娆惧枛閸欏繘寮婚敓锟�!
主要方法:利用快捷键Ctrl Alt 上(下)箭头键,快速地复制并逐像素的移动图案而得到3D效果,操作步骤都是比较轻易实现的,适合初学入门者练手。
下图是完成后的3D 效果字:

最终效果
制作这个效果,我们需要事先预备好一张素材图片。具体用什么素材就看你自己需要而定了。就上图所示的效果来说,我们可以利用一张黄昏的照片来实现(百度一下就可以找到许多)。下面我们就开始实现这个效果的制作步骤:
1、首先打开素材图片,全选图片(Ctrl A)或根据需要使用选框工具(M)选取图片中的一部分,复制(Ctrl C)。将工具栏中调色板前景色和背景色分别设置为白色和黑色。再新建一个 Photoshop 图像文档,背景色为黑色,宽度和高度比素材图片宽度和高度大一些,以便在后面的步骤中调整。将刚复制的图片粘贴(Ctrl V)到新建的图像文档中,并将该图层重命名为“素材”。
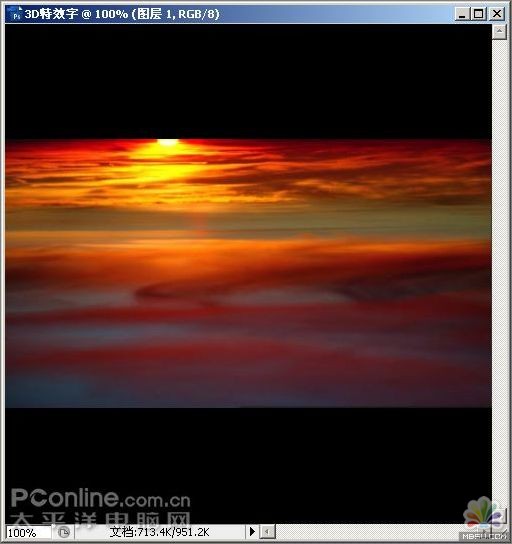
图1:新建图像文档,并粘贴素材图片
2、在图层面板中,点击“素材”图层前的眼睛图标,将素材图片隐藏起来。然后选择“横排文字工具”(T),并选择合适的字体和字号,输入文字。在这里,我们选择了 Arial Black 字体及 150 像素字号。

图2:选择字体和字号,输入文字
Photoshop在线视频教程 Photoshop视频教程下载
- 多媒体学Photoshop CS4视频教程 Photoshop CS3专家讲座视频教程 Photoshop照片处理视频教程 最新Photoshop CS4教程 Photoshop婚纱与写真实用教程 Photoshop CS4教程_基础篇 Photoshop CS4教程_实例篇 Photoshop画漫画视频教程 最新Photoshop CS4视频教程 photoshop绘画技巧视频教程 Photoshop CS全面通教程(下) photoshop cs4视频教程 PhotoshopCS2中文版视频教程 PS CS4视频教程 PS后期效果图处理视频教程 photoshop绘画与合成视频教程 Photoshop CS4 通道、特效视频教程 Photoshop文字艺术效果100例视频教程 Photoshop CS全面通教程(上) PS卡通画教程 ps照片处理视频教程 photoshopCS4中文版完全自学手册 Photoshop照片处理实例视频教程 Photoshop从头学系列视频教程 Photoshop CS4 视频教程 Photoshop平面设计视频教程 Photoshop实例教程海报制作
 评论加载中....
评论加载中....相关PhotoShop字体教程:
- 相关链接:
- 教程说明:
PhotoShop字体教程-Photoshop教程:制作剔透的3D字效果
 。
。

 闁艰鲸淇洪锟�
闁艰鲸淇洪锟� AI閻忓繐绻楁禒锟� 闁煎疇妫勯崯鎾村濮樿鲸鏆�
AI閻忓繐绻楁禒锟� 闁煎疇妫勯崯鎾村濮樿鲸鏆� 闁糕晝鍠庨幃锟�
闁糕晝鍠庨幃锟�