Photoshop教程:制作剔透的3D字效果(3)_PhotoShop字体教程
教程Tag:暂无Tag,欢迎添加,赚取U币!
缂傚倷绀佸ú锕傚焻缁€鎱筪eCMS闁荤喐鐟ュΛ婵嬨€傞崼鏇炴瀬婵炲棙鍨熼弻锟�婵炴垶姊规竟鍡涘煘閺嶎厽鈷掗柨鐕傛嫹 缂備礁顦遍崰鎰耿閸ヮ剙绀夐柍銉ㄦ珪閻濓拷 闂備緡鍋勯ˇ杈╃礊婢跺本鍏滈柡鍥ㄦ皑闂夊秹鏌ゆ潏銊︻棖缂佹唻鎷� 闂佸搫鍟版慨鎾椽閺嶎偆鍗氭繛鍡樻尰濮f劗鈧鎮堕崕閬嶅矗閿燂拷,闂佽皫鍕姢閻庤濞婂鍫曞礃椤斿吋顏熸繛鎴炴尨閸嬫捇姊哄▎鎯ф灈闁告瑥绻樺濠氭晸閿燂拷!
7、调整好位置后,按住 Ctrl 键不放,鼠标左键点击“TG”文字图层的“图层缩览图”图标,加载该层文字的选区。然后点击选中“素材”图层,按 Ctrl J 键,Photoshop将复制选区中的图像并粘贴到新图层中。重命名该图层为“顶部表面”,并拖动该图层到所有图层的最顶部。
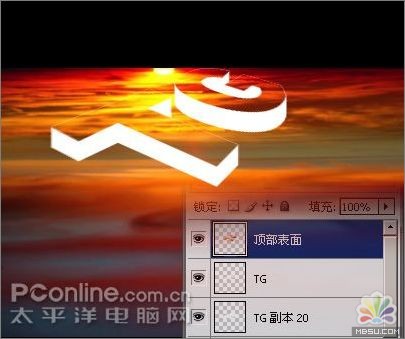
图7:制作 3D 文字的“顶部表面”
8、使用鼠标拖动“素材”图层到图层面板底部的“创建新图层”按钮上,复制该图层,并将副本命名为“旋转素材”。从菜单中选择“编辑 > 变换 > 旋转90度(逆时针)”,旋转素材图片。接着再移动素材图片到合适的位置,以便得到满足的 3D 文字竖直表面。

图8:复制并旋转素材图片
9、调整好位置后,按住 Ctrl 键不放,鼠标左键点击“TG 副本 20”文字图层的“图层缩览图”图标,加载该层文字的选区。然后点击选中“旋转素材”图层,按 Ctrl J 键,Photoshop将复制选区中的图像并粘贴到新图层中。重命名该图层为“竖直表面”,并拖动该图层到“顶部表面”图层之下。

图9:制作“竖直表面”后的效果
10、下面我们来制作文字的反射效果。按住 Ctrl 键不放,鼠标左键点击“TG 副本 20”文字图层的“图层缩览图”图标,加载该层文字的选区。再选中“素材”图层,按 Ctrl J 键,复制选区到新图层。现在将“TG”、“TG 副本 20”、“旋转素材”、“素材”图层都隐藏起来。将刚复制的图层重命名为“反射效果”,拖动到“竖直表面”图层之下,然后使用移动工具将其向下移动到合适位置,并将其图层不透明度降低至30%左右。

图10
Photoshop在线视频教程 Photoshop视频教程下载
- 多媒体学Photoshop CS4视频教程 Photoshop CS3专家讲座视频教程 Photoshop照片处理视频教程 最新Photoshop CS4教程 Photoshop婚纱与写真实用教程 Photoshop CS4教程_基础篇 Photoshop CS4教程_实例篇 Photoshop画漫画视频教程 最新Photoshop CS4视频教程 photoshop绘画技巧视频教程 Photoshop CS全面通教程(下) photoshop cs4视频教程 PhotoshopCS2中文版视频教程 PS CS4视频教程 PS后期效果图处理视频教程 photoshop绘画与合成视频教程 Photoshop CS4 通道、特效视频教程 Photoshop文字艺术效果100例视频教程 Photoshop CS全面通教程(上) PS卡通画教程 ps照片处理视频教程 photoshopCS4中文版完全自学手册 Photoshop照片处理实例视频教程 Photoshop从头学系列视频教程 Photoshop CS4 视频教程 Photoshop平面设计视频教程 Photoshop实例教程海报制作
 评论加载中....
评论加载中....相关PhotoShop字体教程:
- 相关链接:
- 教程说明:
PhotoShop字体教程-Photoshop教程:制作剔透的3D字效果(3)
 。
。

 闂備浇澹堟ご鍛婄┍濞差亶鏁婇柨鐕傛嫹
闂備浇澹堟ご鍛婄┍濞差亶鏁婇柨鐕傛嫹 AI闂佽绻愮换鎰崲濡や胶顩烽柨鐕傛嫹 闂備胶鍘ч悿鍥涢崟顖氱柈闁圭偓娼欓杈ㄦ叏濡潡鍝洪柡鍡嫹
AI闂佽绻愮换鎰崲濡や胶顩烽柨鐕傛嫹 闂備胶鍘ч悿鍥涢崟顖氱柈闁圭偓娼欓杈ㄦ叏濡潡鍝洪柡鍡嫹 闂備胶纭堕弲婵嬪窗鎼淬劌绠栭柨鐕傛嫹
闂備胶纭堕弲婵嬪窗鎼淬劌绠栭柨鐕傛嫹